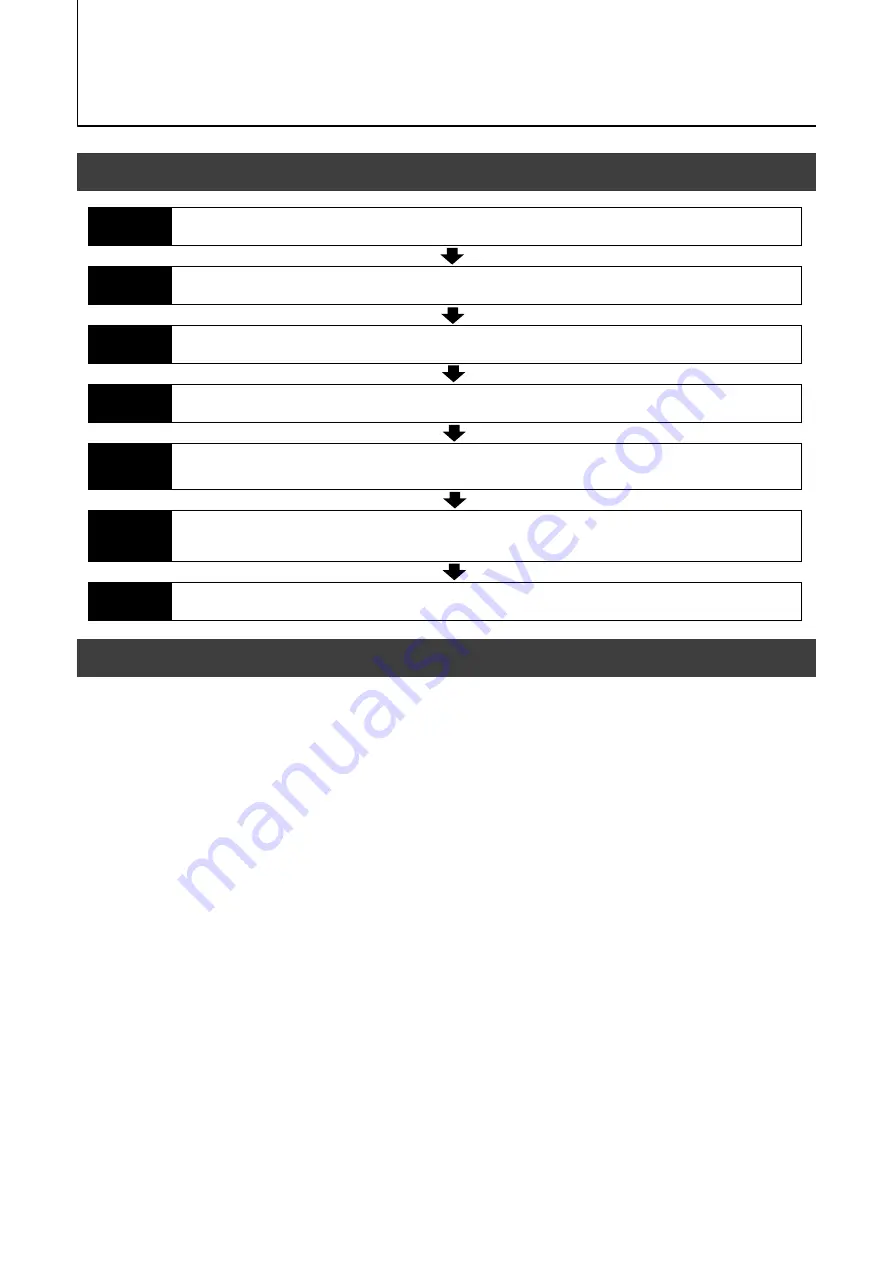
Preparation
Preparation Process
Step 1
Installing the Software (first time only)
Install the software for configuring and controlling the camera (eBUS SDK for JAI) on the computer.
Step 2
Connecting Devices
Connect the lens, LAN cable, AC adapter, computer, and other devices.
Step 3
Verifying Camera Operation
Verify whether the camera is turned on and ready for use.
Step 4
Verifying the Connection between the Camera and PC
Verify whether the camera is properly recognized via Control Tool.
Step 5
Changing the Camera Settings
Refer to the procedure for changing the output format setting as an example, and change various
settings as necessary.
Step 6
Adjusting the Image Quality
Refer to the procedures for adjusting the gain, white balance, and black level as examples, and adjust
the image quality.
Step 7
Saving the Settings
Save the current setting configurations in user memory.
Step 1: Installing the Software (first time only)
When using the camera for the first time, install the software for configuring and
controlling the camera (eBUS SDK for JAI) on the computer.
❖
When you install eBUS SDK for JAI, eBUS SDK for JAI player will also be installed.
Download the eBUS SDK for JAI from the JAI website.
URL https://www.jai.com/support-software/jai-software
Install eBUS SDK for JAI on the computer.
1
2
Go-X Series GigE Vision I/F
— 12 —
Summary of Contents for Go-X Series
Page 79: ...Go X Series GigE Vision I F Spectral Response GOX 2402MC PGE 79 ...
Page 80: ... 80 Spectral Response GOX 3201MC PGE Go X Series GigE Vision I F ...
Page 81: ... 81 Spectral Response GOX 5103MC PGE Go X Series GigE Vision I F ...
Page 82: ...Go X Series GigE Vision I F Spectral Response GOX 8901MC PGE 82 ...
Page 83: ...Go X Series GigE Vision I F Spectral Response GOX 12401MC PGE 83 ...
Page 84: ... 84 Dimensions Dimenstional tolerance 0 3mm Unit mm Go X Series GigE Vision I F ...
Page 88: ... 88 Revision Date Changes Revision history Go X Series GigE Vision I F ...



























