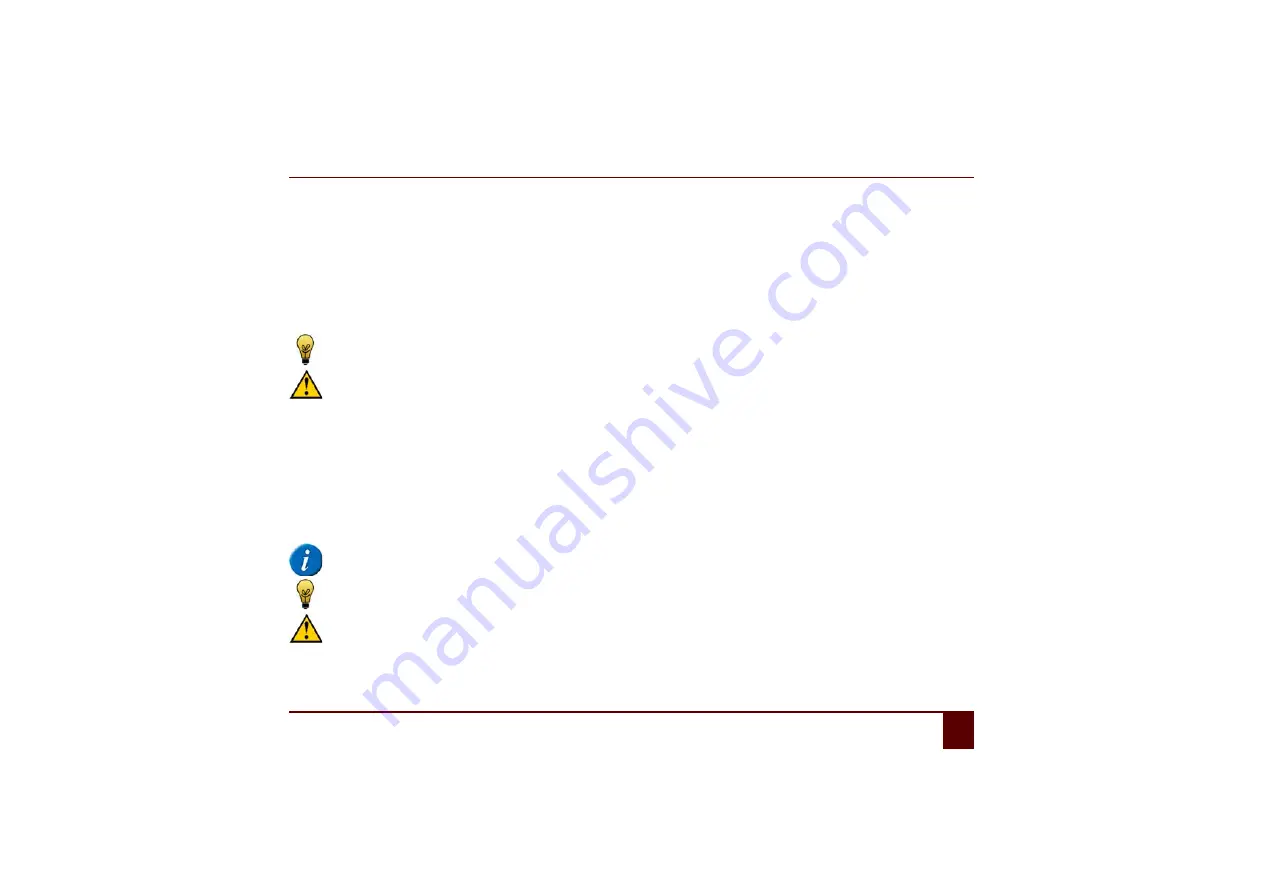
Smart
D
Specific settings, backup and storage space
1
Adjusting the user-specific settings
45
1.2.2
Word prediction
If the user is able to use text, then word prediction can significantly increase the speed of communication. You can set Mind Express in
such a way that these predictions appear in the squares. This allows the user to select these predictions in order to type the sentences
much faster. As soon as the user selects a letter or a word from the communication card, the predictions will appear in the prediction
squares.
Word prediction is context based. This means that word prediction not only attempts to predict the word that is being formed, but also
the next word.
For how to use word prediction, please refer to the Mind Express operating instructions.
Settings in word prediction must be done directly on the Smart. A word prediction list cannot be imported!
1.2.3
Sentence prediction
If the user is able to use text, then sentence prediction can significantly increase the speed of communication. You can set Mind Express
in such a way that these predictions appear in the squares. This allows the user to select these predictions. As soon as the user selects a
letter or a word from the communication card, the predictions will appear in the prediction squares of Mind Express. Sentence predic-
tion searches for sentences. If you enter the word 'tea' for example, then the sentence prediction will predict the sentence 'I want a cup
of tea'.
When you start using Mind Express for the first time, sentence prediction will be empty.
For how to use sentence prediction, please refer to the Mind Express operating instructions.
Settings in sentence prediction must be done directly on the Smart. A sentence prediction list cannot be imported!
Summary of Contents for SMART 3
Page 1: ...Smart 1 Content...
Page 10: ...Smart 10...
Page 11: ...Smart 11 How to use these operating instructions...
Page 13: ...Smart 13 Introduction...
Page 15: ...Smart 15 A Technical specifications...
Page 17: ...Smart 17 B Safety regulations and maintenance...
Page 21: ...Smart 21 C Getting started...
Page 26: ...Smart 26 C Getting started 2 Introducing the Smart Figure 3 Smart rear view...
Page 42: ...Smart 42 C Getting started 13 Shutting down the Smart...
Page 43: ...Smart 43 D Specific settings backup and storage space...
Page 49: ...Smart 49 E Recording a message...
Page 53: ...Smart 53 F The camera...
Page 58: ...Smart 58 F The camera 6 Deleting a picture by cleaning drive...
Page 59: ...Smart 59 G Personal applications...
Page 70: ...Smart 70 G Personal applications 2 The address book...
Page 71: ...Smart 71 H Connection with the Eddy...
Page 76: ...Smart 76 H Connection with the Eddy 6 Disconnecting from the Eddy...
Page 77: ...Smart 77 I Connecting to the computer and USB connections...
Page 80: ...Smart 80 I Connecting to the computer and USB connections 6 Connecting a USB stick...
Page 81: ...Smart 81 J Making a call...
Page 86: ...Smart 86 J Making a call 7 Ringing off...
Page 87: ...Smart 87 K Environmental controls...
Page 91: ...Smart 91 L Communication...
Page 98: ...Smart 98 L Communication 7 Adding an screen rotate action...
Page 99: ...Smart 99 M Troubleshooting...
Page 103: ...Smart 103 N Appendices...
Page 110: ...Smart 110 N Appendices 1 Acapela...
Page 116: ...Smart 116...
















































