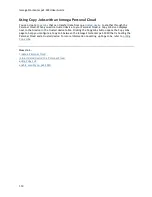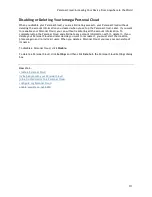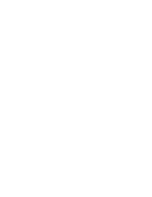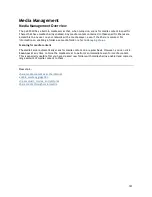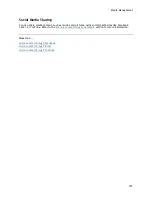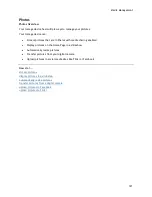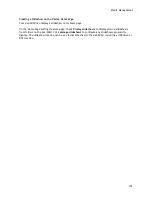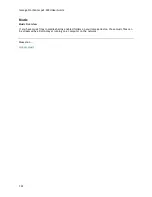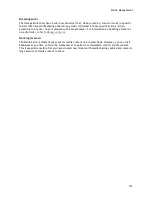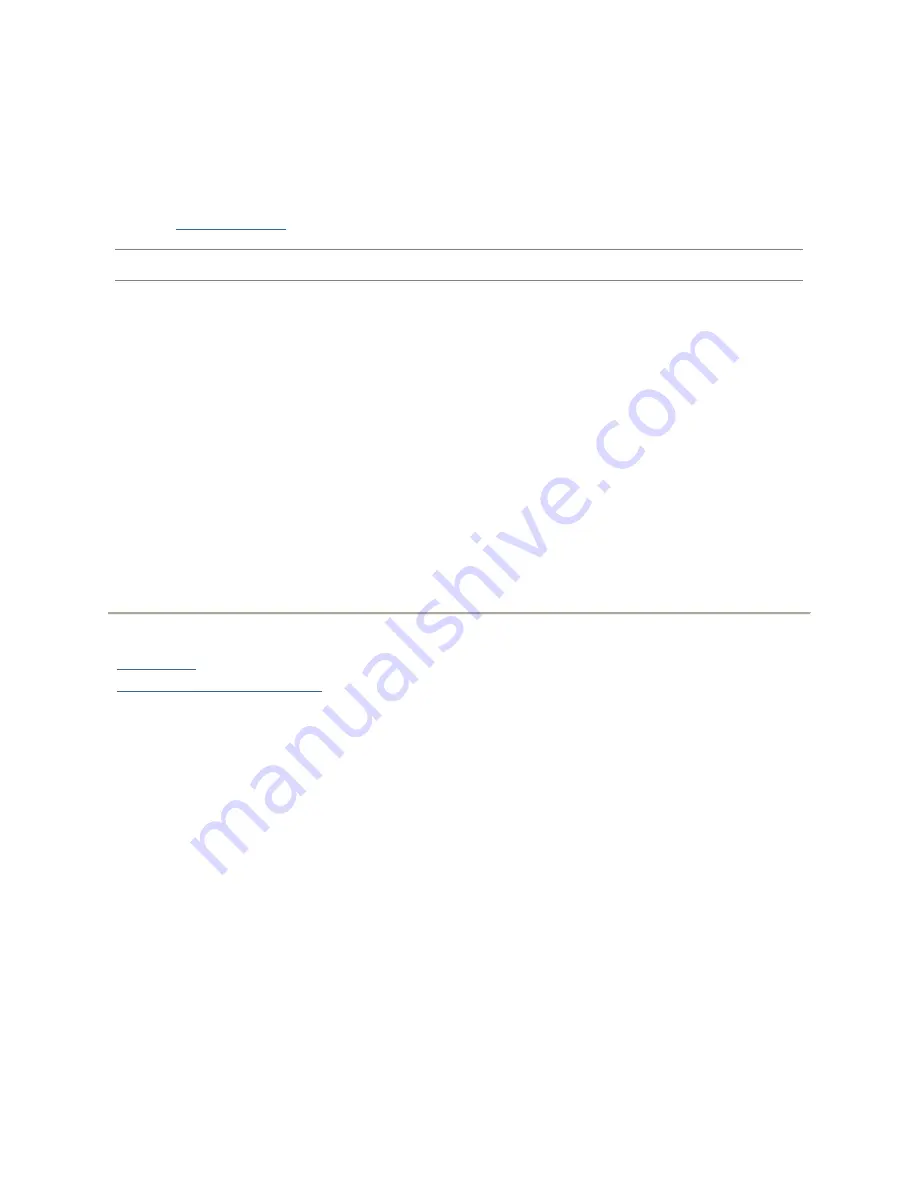
Iomega StorCenter px2-300d User Guide
118
YouTube
YouTube is a social media site to share video content. You can configure a Share as a YouTube
Active Folder so that videos added to that Share are automatically uploaded to your YouTube
account.
Refer to
Managing Shares
for more information on managing Shares and Active Folders.
Note:
If you do not have a YouTube account, go to the YouTube website to open an account.
Configuring a YouTube Active Folder
1.
From the Iomega StorCenter px2-300d Console, click
Shares
.
2.
Select a Share to use as a YouTube Active Folder, and click to expand the Active Folder
section.
3.
Check
Enable
.
4.
Select
YouTube
from the drop-down menu.
5.
Check
Delete files after upload
to delete videos from the Share once they are transferred to
your YouTube account.
6.
Click
Apply
to save your changes.
Once configured, all videos added to this Active Folder automatically upload to your
YouTube account.
7.
Click
View Transfer History
to see the transfer activity from this Share to your account.
How do I...
add a Share
make a Share an Active Folder
Summary of Contents for StorCenter px2-300d
Page 1: ...Iomega StorCenter px2 300d User Guide D31621200 ...
Page 2: ......
Page 12: ......
Page 60: ......
Page 65: ...Storage Pool Management 53 learn more about how content is stored ...
Page 72: ......
Page 76: ......
Page 116: ...Iomega StorCenter px2 300d User Guide 104 How do I create an Iomega Personal Cloud ...
Page 126: ......
Page 132: ......
Page 154: ......
Page 160: ......