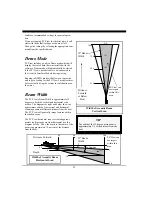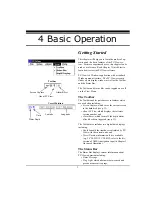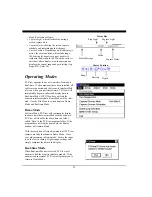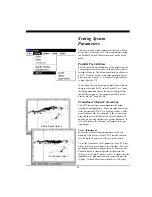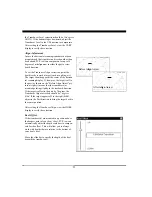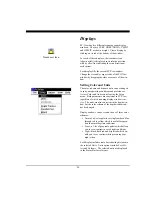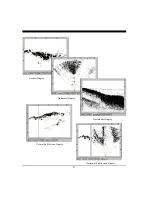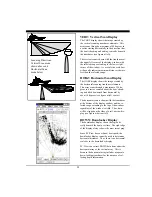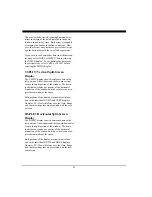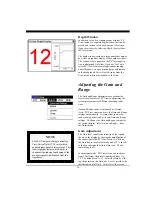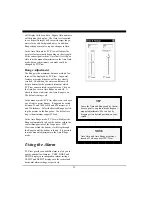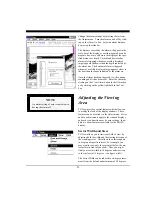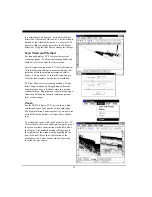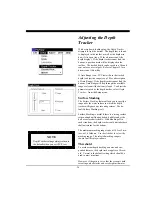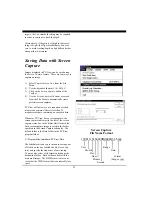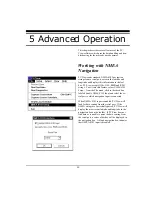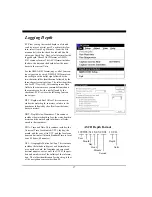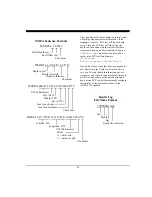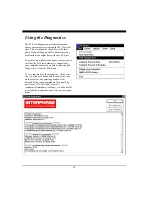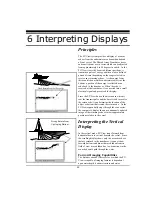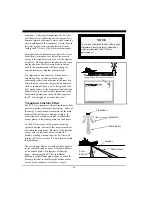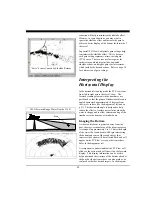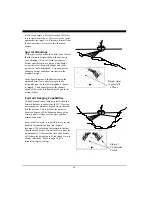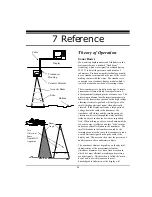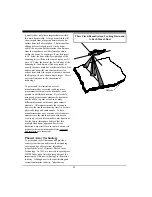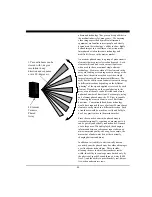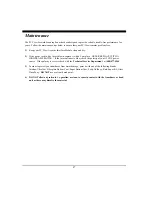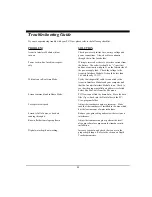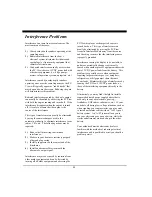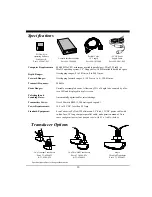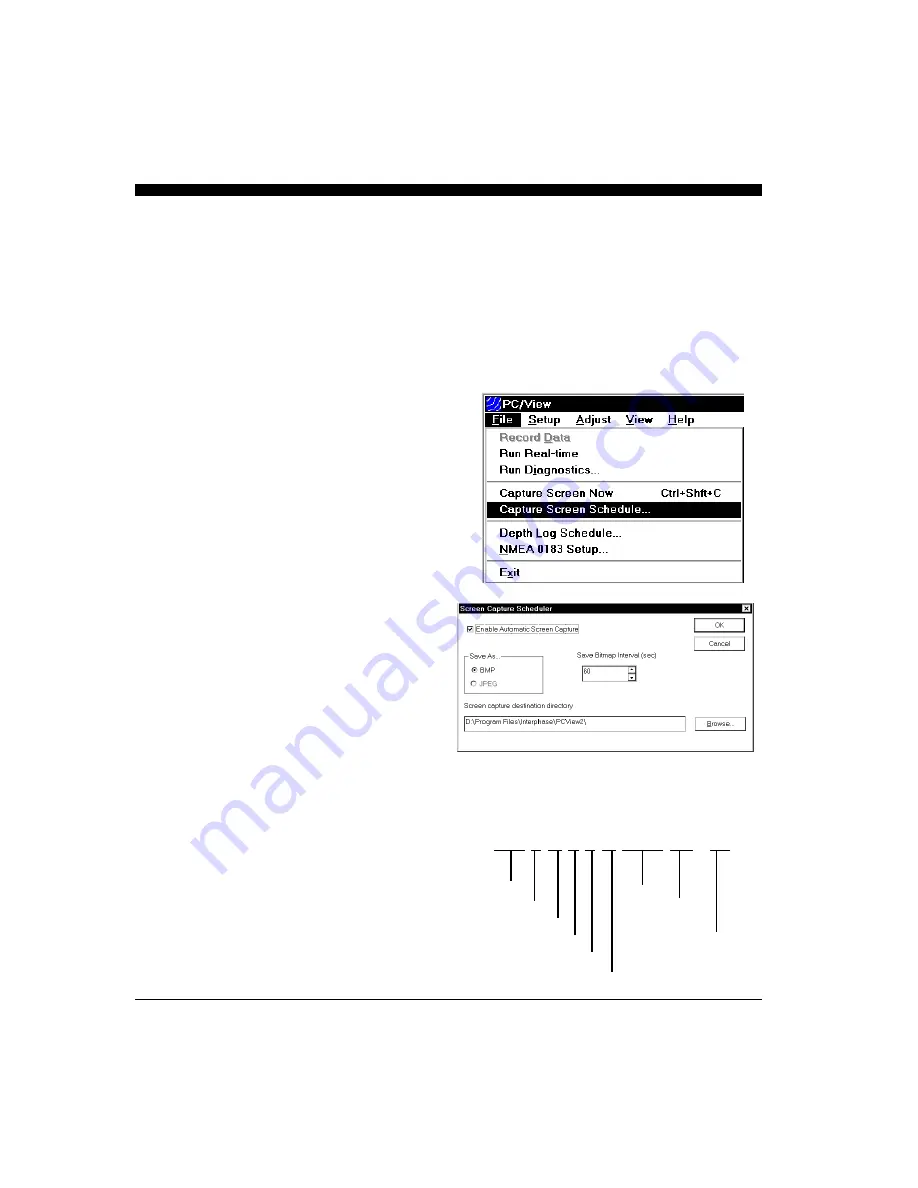
35
targets, the
Low
threshold setting may be required
in order to continue to track the depth.
Alternatively, if the gain is set high so that every-
thing is bright, the
High
threshold may be neces-
sary to avoid tracking depth on bait balls and other
strong mid-water returns.
Saving Data with Screen
Capture
Images displayed in PC/View can be saved using
the
Screen Capture
feature. There are four ways to
capture an image:
1)
Select
Capture Screen Now
from the File
Menu.
2)
Use the keyboard shortcut
Ctrl+Shft+C
.
3)
Click on the
Screen Captur
e button of the
Toolbar.
4)
Use the
Screen Capture Scheduler
accessed
from the File Menu to automatically create
periodic screen captures.
PC/View will not carry out a requested or sched-
uled screen capture if there is less than 20
megabytes of space remaining on your hard disk.
Whenever PC/View does a screen capture, the
screen capture indicator (to the left of the screen
capture status box in the Status Bar) flashes blue.
Each screen capture image is saved in the folder
specified in the Screen Capture Scheduler. The
default folder is the Data folder in the PC/View
program folder:
C:\Program Files\Interphase\PC/View\Data
The Scheduler allows you to turn auto-saving on or
off (click on the box labeled
Enable Screen Cap-
ture
) and specify the frequency of auto-saving.
You may also select a file format and change the
destination folder. Both of the available file for-
mats are bitmaps. The BMP format is more uni-
versal but the JPEG format takes considerably less
space.
19981118164240R0048G31.bmp
Year
Range
Month
Gain
Day
Hour
Format
Minute
(bmp or jpg)
Second
Screen Capture
File Name Format
Summary of Contents for PC/View
Page 1: ...INTERPHASE INTERPHASE PC VIEW for Windows OPERATION MANUAL...
Page 54: ...54 W Warranty 6 7 55 Z Zoom 33...
Page 56: ...56...