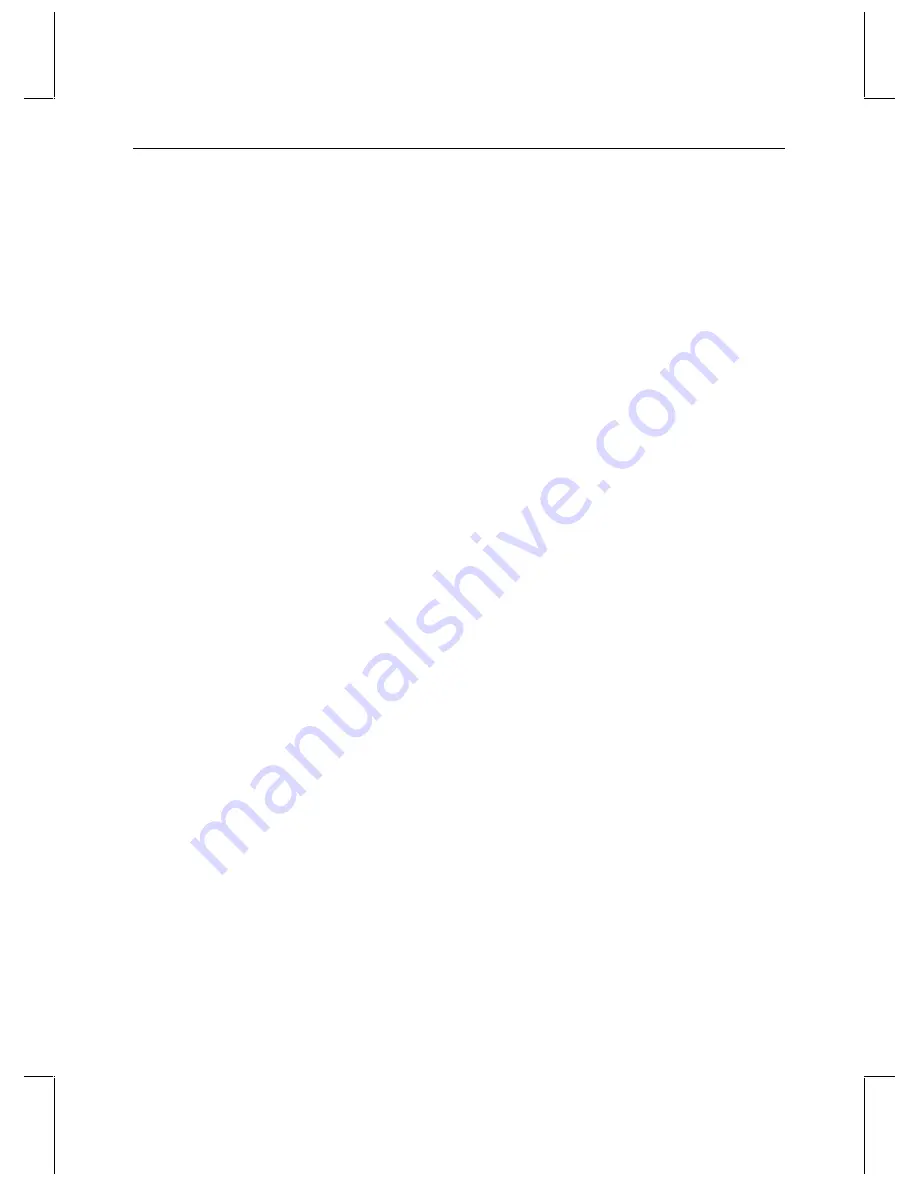
44
4. Select Disk 1.
5. Press
CTRL
, and select Disk 2, Disk 7, and Disk 8.
6. From the Partition menu, select Create Stripe Set to display the stripe set size.
7. Click OK to create the stripe set of the internal drives and dismiss the dialog box.
8. Click Disk 3.
9. Press
CTRL
, and click Disk 4, Disk 5, Disk 6, Disk 9, Disk 10, Disk 11, and Disk 12.
10. Right-click and select Create Stripe Set from the pop-up menu.
11. Click OK to create the stripe set of the IR-8e drives and dismiss the dialog box.
12. From the Partition menu, select Commit Changes Now, and click Yes when you are
prompted for confirmation. If prompted, click Yes to restart the computer.
13. When prompted to confirm that the disk were updated successfully, click OK.
14. When prompted to restart the computer, click OK.
15. When the system has restarted, log on to Windows NT as Administrator.
16. From the Windows NT Start menu, go to Administrative Tools/Disk Administrator.
17. Right-click one of the stripe sets you just created, and click Format from the pop-up
menu. The Format dialog box displays.
18. From the File System menu, select NTFS.
19. Under Volume Label, type Video Storage.
20. Under Format Options, select Quick Format.
21. Click Start, then click OK when prompted to confirm the format operation.
22. Click OK to dismiss the notification that the format is complete and return to the Format
dialog box.
23. Right-click the other stripe set, and click Format from the pop-up menu.
24. Follow steps 18 through 22 to format the second stripe set. You can label it Video
Storage as well.
25. Click Close to dismiss the Format dialog box.
26. For any other optional disk drives, repeat the steps necessary to create a partition, assign
the drive letter and format the partition as described in the Disk Administrator online
help.
27. From the Partition menu, select Exit to dismiss Disk Administrator.

























