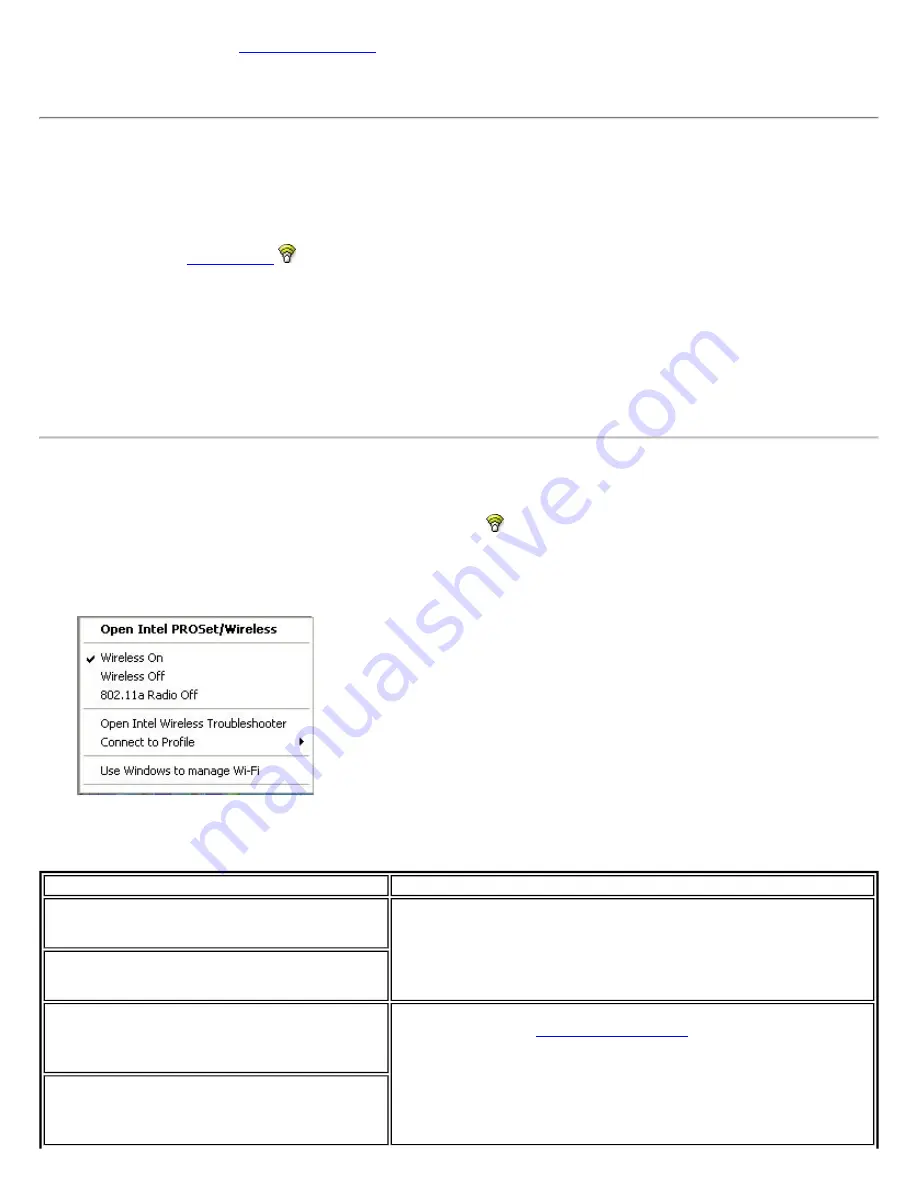
NOTE:
Notify when another application uses the wireless
adapter
is selected. This option prompts you when Microsoft Windows XP Wireless Zero Configuration
starts to manage your network profiles.
Start Intel PROSet/Wireless
To start Intel PROSet/Wireless, use one of the following methods:
●
Click
Start Programs Intel PROSet Wireless Intel PROSet Wireless
.
●
Right-click the
located in the lower right corner of your Windows Desktop to open the Taskbar
menu. Click
Open Intel PROSet/Wireless
.
●
Double-click the Taskbar icon to open Intel PROSet/Wireless.
To close Intel PROSet/Wireless from the main window, use one of the following:
●
Select
File Exit
from the main window.
●
Click
Close
.
●
Click the
Close
button (X) at the top right corner of the window.
Start Intel PROSet/Wireless from the Taskbar
To start Intel(R) PROSet/Wireless, double-click the Taskbar icon
located in the lower right corner of your Windows
desktop or right-click the Taskbar icon and click
Open Intel PROSet/Wireless
.
Taskbar Menu Options
The Intel PROSet/Wireless icon displays on the Taskbar located in the lower right corner of your Windows desktop. Right-
click the status icon to display the menu options.
Menu Item
Comments
Open Intel PROSet/Wireless
Click to start Intel PROSet/Wireless when Intel PROSet/Wireless is
your wireless manager. If you select
Use Windows to manage Wi-
Fi
from the Taskbar menu, the menu option changes to
Open
Wireless Zero Configuration
and Microsoft Windows XP Wireless
Zero Configuration Service is used as your wireless manager. When
you use Microsoft Windows, you cannot use your Intel profiles.
Open Wireless Zero Configuration
Wireless On
If you have Intel PROSet/Wireless installed, the current state of the
Taskbar. Select
Wireless On
to turn the radio on. Select
Wireless
Off
to turn the radio off.
If your computer has an external switch installed, use it to switch
the radio on or off. See your computer manufacturer's
documentation for more information about this switch.
Wireless Off
Summary of Contents for Wireless WiFi Link 4965AGN
Page 31: ...Back to Top Back to Contents Trademarks and Disclaimers ...
Page 36: ...Back to Top Back to Contents Trademarks and Disclaimers ...
Page 144: ...Back to Contents Trademarks and Disclaimers ...
Page 152: ...Back to Top Back to Contents Trademarks and Disclaimers ...
Page 174: ......
Page 175: ......
Page 183: ......






































