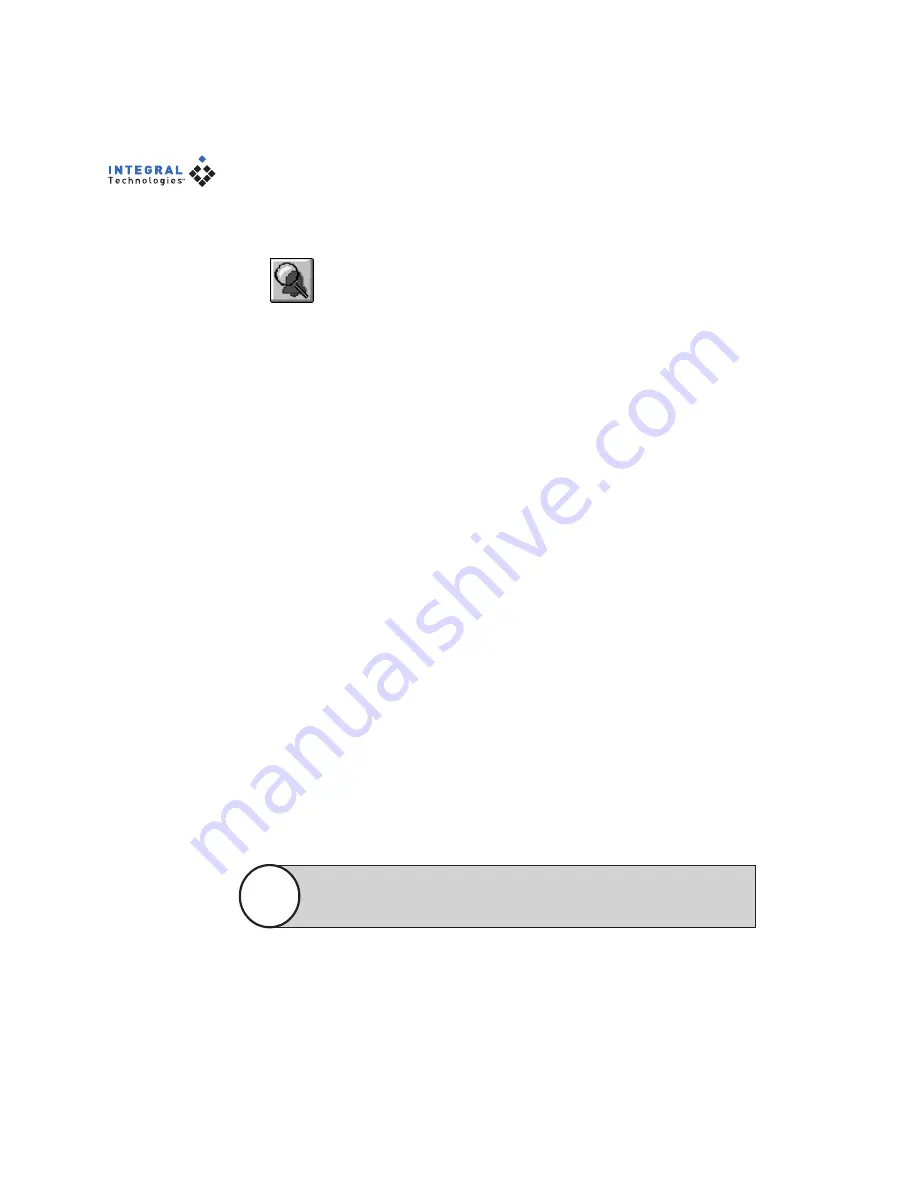
70
Searching for Logged Events
To view a log of events, click the Event History button:
The Event History button displays a timeline of seven days. To display all
events that occurred during any period, complete the following steps:
1. Click the Event History button. The timeline appears.
2. From the Systems drop-down list, choose the system whose event log
you want to view. This drop-down list contains only those systems you
are connected to AND have Event History permissions for.
3. From the Zones drop-down list, choose the zone that includes the
cameras whose recorded events you want to view. If you want to
include events from all cameras on the system, select ALL Zones.
4. In the Event Description field, enter search parameters for information
received from an access control panel. For example, if you configure
an access control panel to transmit to DigitalSENTRY the identifica-
tion of an employee who swipes his ID badge, you can enter the
employee’s name (or other transmitted information) in the Event
Description field, and the search result will include only those events
associated with the employee’s badge.
5. In the For (Days) box, select the length of your search period (the
default and maximum are both seven). Also select either Client Local
Time, Server Time, or GMT.
6. In the From field, select the first day of the period you want to search.
In the To field, the last day of the period is automatically displayed,
based on the duration you selected in the For (Days) box.
7. Click the Get Event Information button.
To view events that occur during the fall-back hour when reverting
to standard time from daylight saving time, you must select GMT.
Note






























