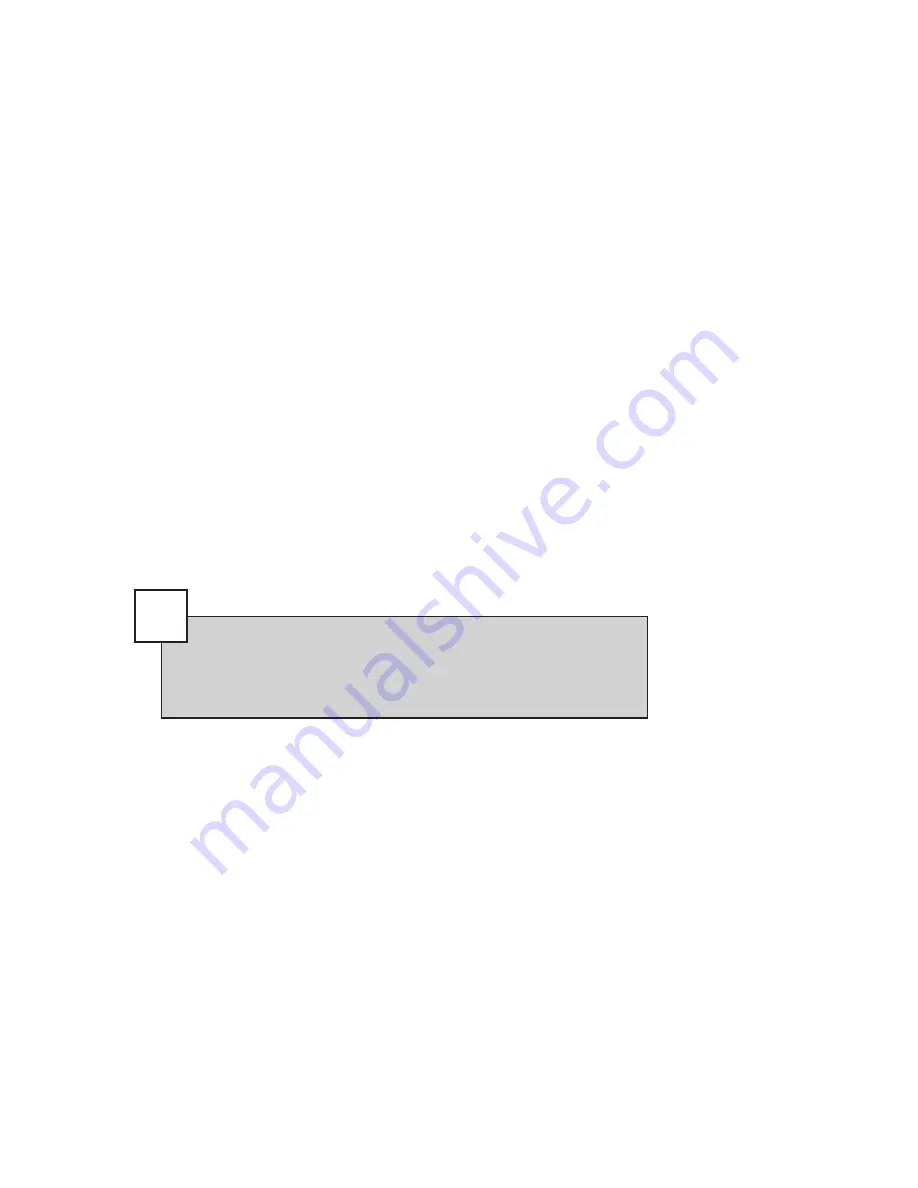
25
DS NV
DS NV
DS NV
DS NV
DS NVs
s
s
s
s
Motion masks allow even greater control of the motion detection. Suppose you
have a camera at a front entrance that happens to capture the receptionist’s
desk; you might not want to record all of the receptionist’s movements if they
didn’t present a security risk because the images would consume valuable disk
space for storage. Thus, you could mask the portion of the camera’s view that
includes the receptionist’s desk so that motion that occurred there wouldn’t be
detected. You can create a motion mask as large or as small as you want and in
a virtually unlimited number of patterns.
To create a motion mask, complete the following steps:
1. On the live video window, click and drag to draw a rectangle that
covers all or part of the area you want to mask. Repeat until the entire
area you want to mask is covered.
2. To eliminate a portion of the mask you created, click and drag on the
mask to draw a rectangle over the area you want to clear. To eliminate
the entire mask, click Clear Mask.
3. To change the color of the mask, click on a color square above the live
video window.
Tip
If there is only one small area where motion events need to be
detected, you can instead mask that area and then click the Invert
Mask button. This masks all unmasked portions of the video and
clears all masked portions.






























