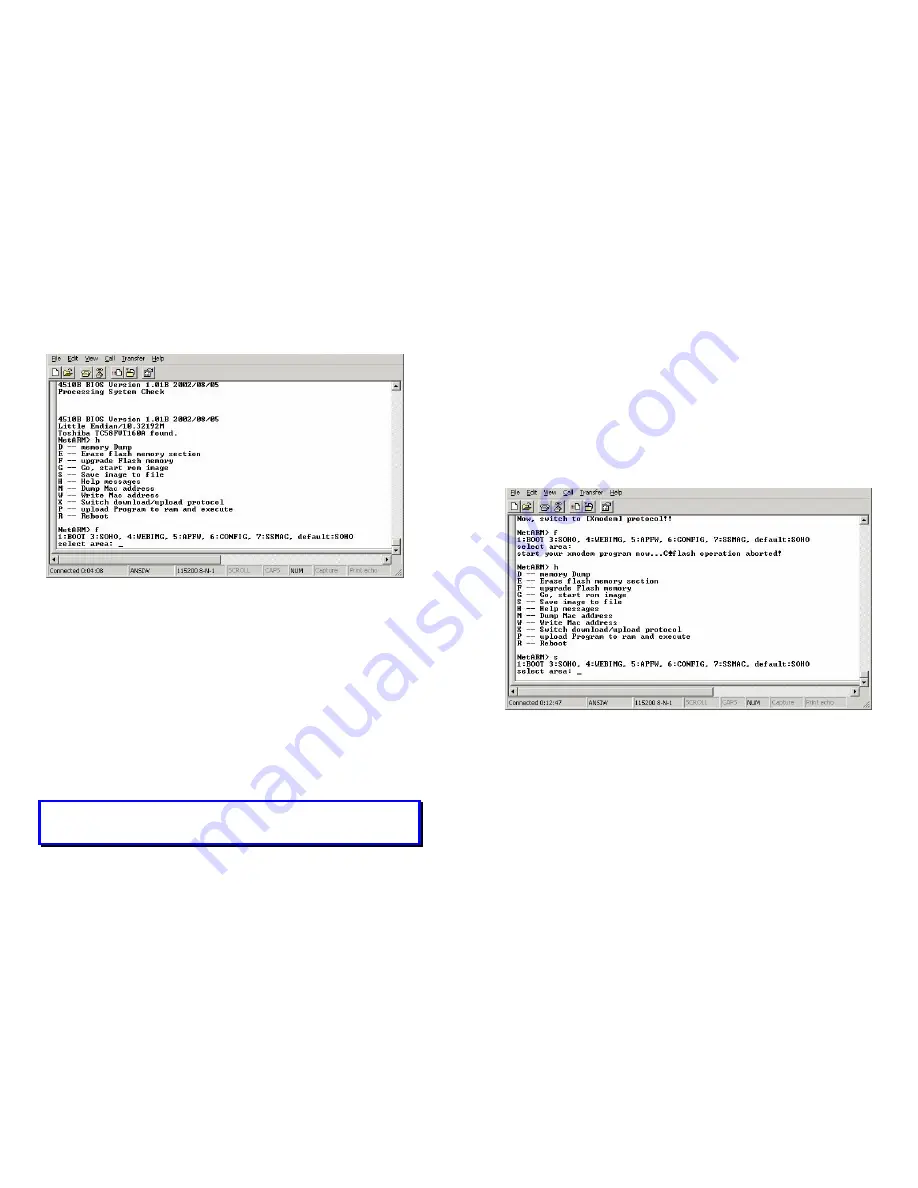
Version 1.01
18
Step 4
Select
F -- upgrade Flash memory
and it will display upgrade
items for the selection as shown below in Figure 2-15.
Figure 2-15
Step 5
Select
3: SOHO
and select
4: WEBIMG
to update the firmware
files one by one.
Step 6
While the window starts to display C character continuously, click
Transfer
and select the new firmware files <soho.bin> file, press
OK
to start to transfer file to AirEther CB11.
Step 7
Select
4
to upgrade WEBIMG file. The procedures are the same
with upgrading SOHO file (go back to step 5), but should select
<pfs.img> file correctly for WEBIMG file upgrade.
Step 8
After the upgrade completes, remember to press
R
keystroke to
reboot the system.
Note:
The default transfer protocol is using Xmodem , so please make
sure you select correct protocol to download/upload files when you
try to upgrade the AirEther CB11 s firmware files.
Version 1.01
19
2.4.8 Back-up the AirEther CB11 s Configuration Files
After configuring AirEther CB11, user can back-up the configuration files.
User can upload the latest back-up files and recover the AirEther CB11
configuration to the settings specified in the back-up files.
Downloading Configuration Files
Just being the same with firmware upgrade procedures. After the prompt
character
NetARM>
is
displayed, select
S Save image to file
, and then
select
6: CONFIG
to back-up the AirEther CB11 configuration as shown
in Figure 2-16 below. The back-up file will be saved as <CONFIG.IMG>
file.
Figure 2-16
Uploading Configuration Files
To upload a configuration file to AirEther CB11, user should select
F --
upgrade Flash memory
and then select
6: CONFIG
. While the window
starts to display C character continuously, click
Transfer
and select the
preferred <CONFIG.IMG>, then press
OK
to start transferring file to
AirEther CB11. See Figure 2-17
Summary of Contents for AirEther CB11
Page 29: ...Version 1 01 54 ...


























