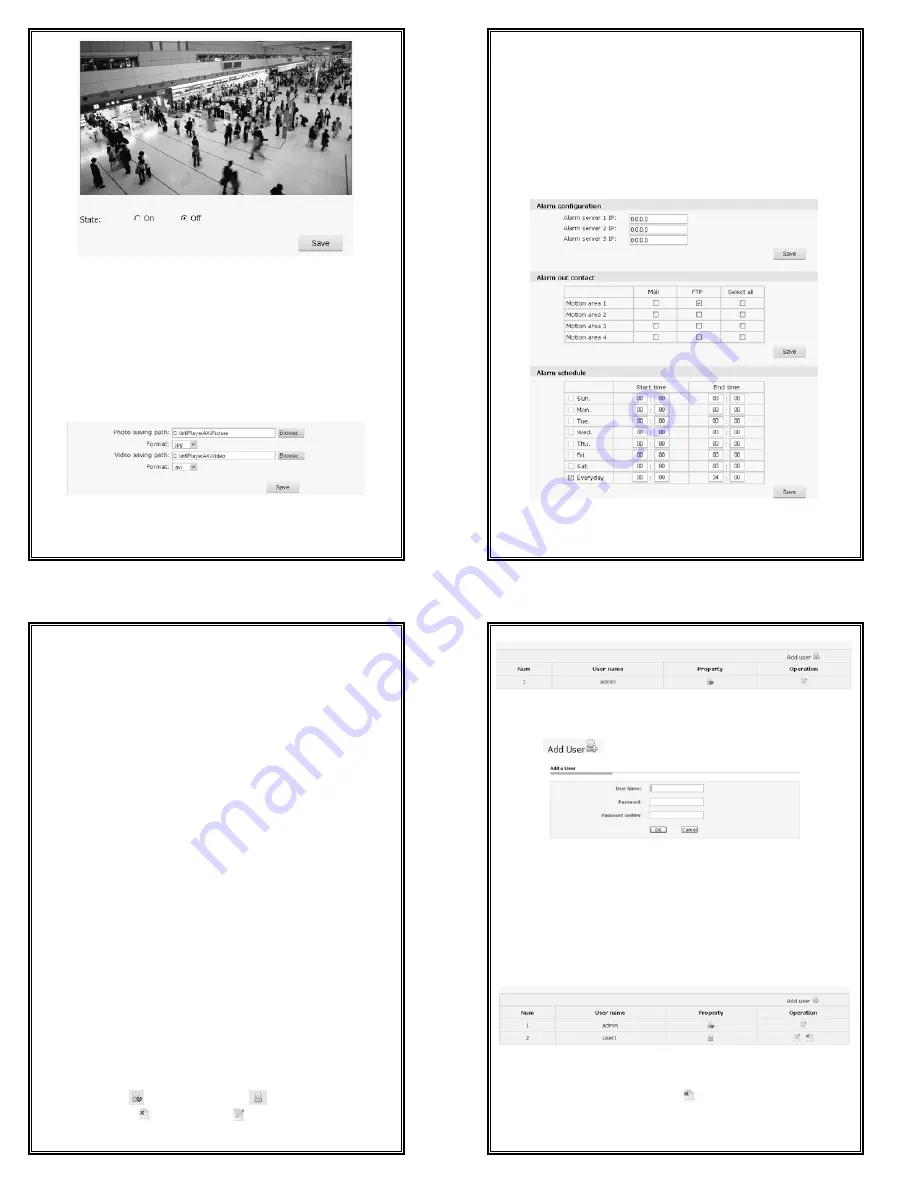
41
图
4-2
Active video tampering settings
You can open or close this function on this page. When the function is open and
active video tampering is detected, the alarm lamp on the top of the page turns
red.
4.5.7 Storage Path
You can set the photo saving path and recording saving path in the following
interface.
Figure 4-29 Storage Path
Default photo saving path:
C:\InfiPlayerAX\Picture.
42
Default video saving path:
C:\InfiPlayerAX\ Video.
Photo and video formats can also be set. The default photo format is
.jpg and the
default video
format
is .avi.
To change the saving path, click the button “Browse” and select the path from
the popup dialog box.
4.6 Alarm Settings
Click “Alarm” in the navigation bar to display the following Alarm Settings
interface:
Figure 4-30 Alarm Settings
43
Alarm configuration
Alarm Server IP: used to set the IP address of alarm server. If alarm occurs, it
will inform the alarm server.
Alarm out contact
Users can set the relevant alarm response way for motion detection alarm.
Options: Mail, FTP. After setting completed, click “Save” button to take effect.
Note: when “FTP” or “Mail” is selected, you need to set FTP or SMTP
parameters in Network Settings, refer to Section 4.3.2 or Section 4.3.3 for
details.
Alarm schedule
V6812IR-H0 series camera can set the effective alarm schedule. Select the
alarm period (if Sunday is selected, alarm will be enabled during the set period
of each Sunday; if Everyday is selected, alarm will be enabled during the set
period of everyday), and then, set the time period. Enter the start time and end
time in the 24-hour format. The end time must be larger than the start time.
4.7 Account Settings
The default super user is admin (password: admin). Super user can add, delete
common user, and change the password of common users. Super user can
change his password. Do change Super user’s password in time to secure your
system.
A maximum of 7 common users are supported.
Detailed instruction about how to add and delete user are addressed below.
Click the Account option tab in the Settings interface, the following account
information will display. The “Num” item shows the current user number. In
“Property” column,
stands for super user;
stands for common user. In
“Operation” column,
means to delete; means to edit user information.
See figure below:
44
Figure 4-31 Account Settings
1. Add Users
(1)
Click “
”, enter the interface of “Add a User”.
Figure 4-32 Add a User
(2) Enter the desired User Name and Password (Note: User name and password
shall include letter, number and underline only. No special character is allowed.
The string length of user name is legal between 1 and 30 characters and that of
password is between 5 and 20 characters.)
(3) Click “OK” button. If the setting is successful, the new user name will
appear in the account list. Take new user “user1” as an example:
Figure 4-33
2. Delete Users
In the “Account setting” interface, click
button of the “Operation” item to
delete user. The following dialog box will display:














