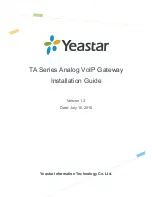66
www.infinias.com
SECTION 4: USER INTERFACE
•
Choose a Door Behavior
. Open the Door Behavior drop down list and select the behavior most fitting for the door. A Door
Behavior is a characteristic defined by a combination of an unlock schedule and a card mode (Card only, Card + Pin, etc. ). See
Door Behavior later in this section.
•
Select the two Zones that the Door borders
. The “Secured (Inside)” Zone represents the physical space that you want to
secure access. The “Unsecured (Outside)” Zone represents the physical space that is unsecured, and is where the proximity card
reader (“IN Reader”) will be located that grants access to the Secured Zone. If you have 2 readers, configure the second reader
(“OUT Reader”) as described below.
•
Choose an IP Address
. The “IP Address” combo box will contain all door controllers that were automatically discovered by
the system. All controllers that are on the same subnet as the Intelli-M Access server are “discoverable”. Controllers outside the
subnet (i.e. with a router between the controller(s) and the server) are not automatically discovered. If the IP Address of your
device is not found, enter the IP address of the controller in the combo box.
•
Choose a Serial Number
. If you chose an IP Address that was discovered, the Serial Number combo box will show the serial
Number for you from its list of discovered devices. If you manually entered an IP address in the IP Address combo box, then
enter the serial number of the device shown on the controller.
•
Click
Test Connect
. (Optional) Use this option can confirm that the IP Address and Serial Number are correct. If the Test
Connect fails, then make sure you can ping the controller and connect to it with a web browser. If Test Connect fails after all
connectivity issues are resolved, contact infinias technical support for assistance.
•
Choose a Door Type
. The door type is defined application of the door controller at the door. It describes how the controller is
wired to other door components. Several door types are loaded in the system together with a wiring diagram for each. If your
door has a door contact sensor, connect that sensor to Input 1 (“IN1”) on the controller, and choose “1 or 2 Reader IN1 Normally
Closed” Door Type. If you do not have a door contact sensor, or if you sensor is a Normally-Open sensor, choose “1 or 2 Reader
IN1 Normally Open” Door Type. You may also click the
Diagram
button to view a superset of connection and wiring options.
•
Choose the 2nd Reader
. If you have only one card reader, or if you have two card readers, one on each side of the door
to secure access in both directions, leave this choice in its default setting (“is not used or provides access in opposite
direction…”). If you are connecting both card readers on the same side of the door, choose “provides access in same direction
as Reader 1 (IN reader)”. If you do not know the answer, leave this choice in its default setting.
•
Click
Create
, then wait a few seconds. The Door will appear in the main Doors viewing area and eventually display three status
icons. The left-most icon should be a yellow triangle, a normal indication for the creation of the Door. If there is only one status
icon, a red circle, the system could not communicate with the Door using the information you provided. If this occurs, please
refer to the
Troubleshooting
section at the end of this document for assistance.
NOTE
if you create or update a Door and you see a red squiggly line in one of the fields, hover the cursor over that field and a
message will appear explaining the problem. Correct the problem and try again
4.6.2 Edit Door
To modify a Door configuration, select a Door and then click the
Edit Door
Action, or double-click on the Door. An
Edit Door
popup dialog will appear. The entries for this dialog are similar to the
Create Door
dialog described in “4.6.1 Create Door” on page
65. Make the changes you require, then click
Save
. The Door Status Connection icon will change to a yellow triangle, indicating
that the Door needs to be updated.