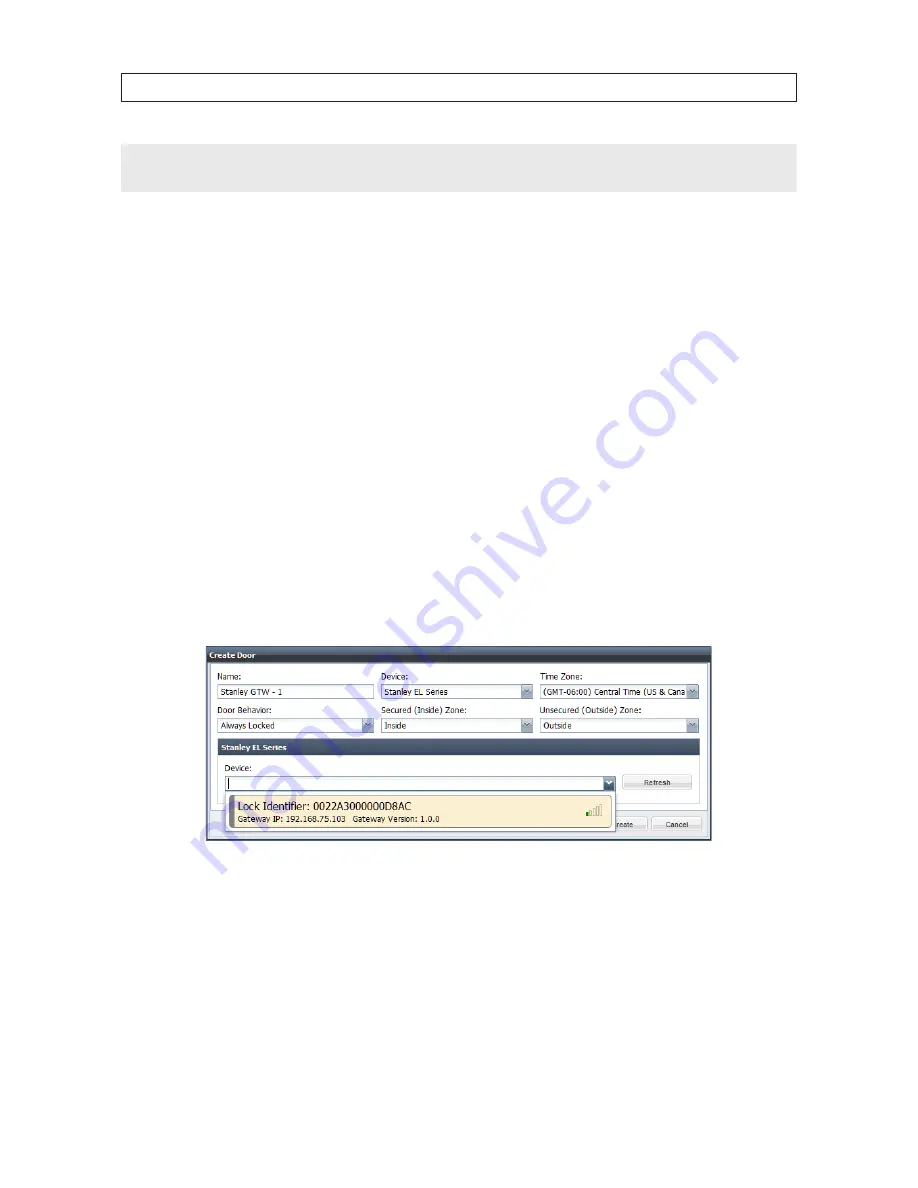
33
Intelli-M Access V4.0 User Manual
SECTION 3: CONFIGURE INTELLI-M ACCESS
NOTE
If you create or update a Door and you see a rippled red line in one of the fields, hover the cursor over that field. A message
will popup explaining the problem. Correct the problem and try again.
4. Follow the steps above to create additional Doors. After creating Doors or editing Door menus, click the
Update Modified
link under
Action
on the left side of the window to apply the changes.
3.5.2 Create a door with Stanley EL Series locksets
Stanley EL Series locksets interface to the Intelli-M Access server through a Stanley QEW gateway. Each gateway can service four
locksets, each with its own lock identifier.
Before adding Stanley EL Series locksets to Intelli-M Access, the Stanley QEW gateway(s) must be configured to communicate with
Intelli-M Access. See “APPENDIX A
Stanley QEW Gateway Setup for Intelli-M Access” on page 105 for the setup procedure. For more information about the Stanley
QEW and EL Series locksets, refer to the documentation provided with those products.
To create a door in Intelli-M Access for a Stanley EL Series lockset, do the following:
1. Open the Create Door menu. Click
Configuration
(in the upper right corner, if shown), click the
Doors
(tab), then click the
Create Door
link under
Actions
on the left side of the window. A blank menu, similar to that shown below, will open.
Create Door popup window for Stanley EL Series lockset
2. Enter the fields of the menu as needed:
a.
Choose a Door Name
. Choose a name such as Front Door, Lobby Door, etc. In the example above, the door name is
associated with the gateway it is serviced by.
b.
Choose a Device
. Open the drop-down list and select
Stanley EL Series
for Stanley locksets.
















































