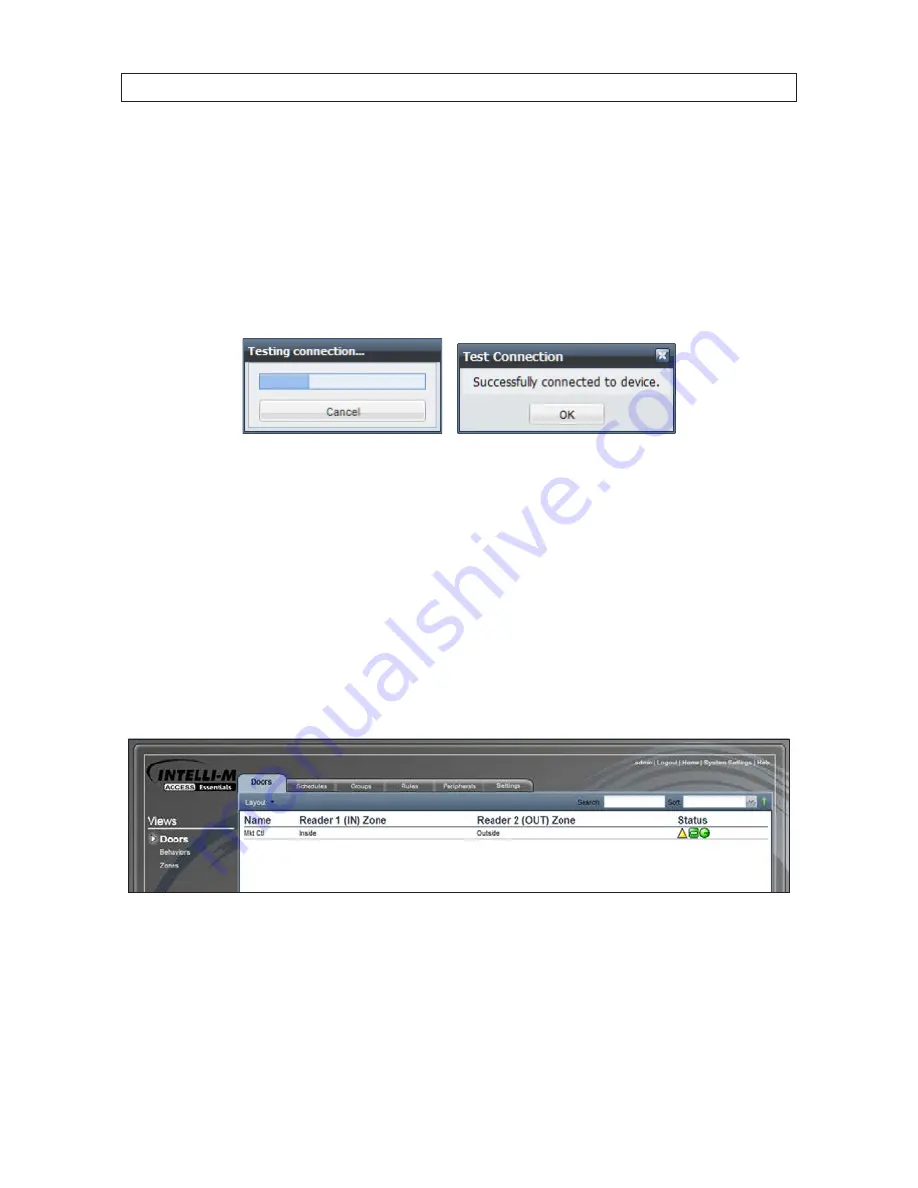
32
www.infinias.com
SECTION 3: CONFIGURE INTELLI-M ACCESS
g.
Choose a Serial Number
. If you chose an IP Address that was discovered, the Serial Number combo box will
automatically choose the correct Serial Number for you from its list of discovered devices. If you manually entered an IP
address in the IP Address combo box, then manually enter the Serial Number found on the sticker of the controller.
h.
Click “Test Connect”
. (Optional) This step helps confirm that the IP Address and Serial Number are correct. If the
Test Connect
fails, make sure you can ping the controller (at a command prompt on the server,
ping <IP address of the
device>
) and view it in a web browser (use the URL http://<
IP address of the device
>). If Test Connect fails even after
you’ve resolved any connectivity issues, contact technical support for assistance.
..
i.
Choose a Door Type
. If your door has a door contact sensor, please connect that sensor to Input 1 (“IN1”) on the
controller, and choose “1 or 2 Reader IN1 Normally Closed” Door Type. If you do not have a door contact sensor, or if you
sensor is a Normally-Open sensor, choose “1 or 2 Reader IN1 Normally Open” Door Type. You may also press the ‘Diagram’
button to view a superset of connection and wiring options.
j.
Choose the 2nd Reader
. If you have only one card reader, or if you have two card readers - one on each side of the door
to secure access in both directions - leave this choice in its default setting (“is not used or provides access in opposite
direction…”). If you are connecting both card readers on the same side of the door, choose “provides access in same
direction as Reader 1 (IN reader)”. If you do not know the answer, leave this choice in its default setting.
3.
Click ‘Create’
, then wait a few seconds. The Door will appear in the main
Doors
viewing area and eventually display three
status icons.
The left-most icon should be a yellow triangle, indicating that the Door configuration has changed and needs to be updated.
(See “4.5.4 Door Status Icons” on page 61 for an explanation of door icons.) This is normal status the first-time creation
of the Door. If there is only one icon and it is a red circle, the system could not communicate with the Door using the
information you provided. If this occurs, recheck the entries you provided in the menu, and refer to appendix “B.2 Runtime
troubleshooting” on page 113 for suggestions.
















































