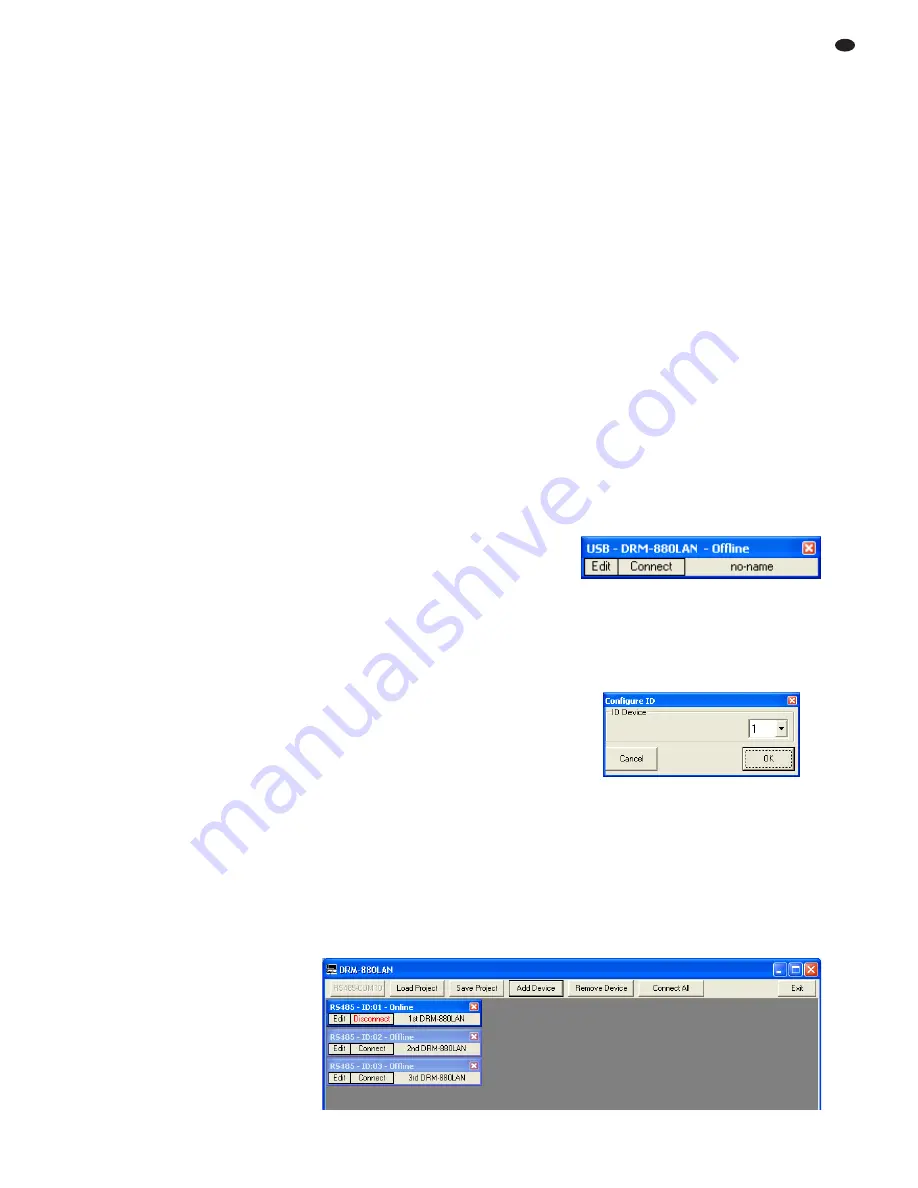
5) Press the button PRESET 1 to go to the com-
bination selected.
6) Use the button PRESET 4 to exit the sub-
menu.
Note: If the switching combinations are linked to con-
figurations (
chapter 5.3.5), the unit will automati-
cally change to the current configuration defined in the
switching combination after the system menu has been
exited.
5.3.5
Linking switching combinations
to configurations
To link the switching combinations to configura-
tions, i. e. to retrieve the corresponding switching
combination when selecting a configuration:
1) Call up the menu. The following menu item is
selected:
--- Tcp/Ip Setup ---
2) Use the button PRESET 3 to select the fol-
lowing menu item:
- Output Switch Linked -
3) Use the button PRESET 1 to call up the sub-
menu. The display shows, for example, the
following:
Link = OFF
4) Use the button PRESET 2 or PRESET 3 to
define if the switching combinations are to be
linked with the configurations (
ON
) or not
(
OFF
).
Each of the switching combinations 1 to 6 is
linked to the configuration of the same num-
ber. The switching combinations 7 to 10 are
linked to extra configurations 1 to 4 (
chap-
ter 6.11.5), i. e. they are retrieved via the
switching inputs INPUT PORT (13).
5) Use the button PRESET 1 to exit the sub-
menu or the button PRESET 4 to exit the sub-
menu without making any changes to the set-
ting.
5.4 Status LEDs
The LED PHANTOM POWER (1) lights up when
the phantom power supply for the microphone
inputs has been switched on.
In addition, the following eight LED groups (4)
with the following functions are available:
LIMITER – indicates that the level limiter or the
compressor of the corresponding output is active
CLIP – indicates that the corresponding output is
overloaded after equalization
SIGNAL – indicates for an output that a signal is
present at an input that is assigned to this output
FBK – indicates that feedback suppression has
been selected for the microphone input
MIC – indicates that the input has been config-
ured as a microphone input
LINE – indicates that the input has been config-
ured for line-level signals
5.5 Operation via DRM-880WP
The control panel DRM-880WP may be used to
retrieve the first four configurations (programs)
of the DRM-880LAN. In addition, the volume of
all outputs can be changed.
If the two LEDs next to the buttons UP and
DOWN (18) flash, connection problems may
have occurred, e. g. the power supply of the con-
trol panel may have been switched on before the
DRM-880LAN was switched on.
Note: For operating the DRM-880LAN via the control
panel DRM-880WP, the control panel must have been
set to the DRM-880LAN (
chapter 5.5.1). In addition,
the DRM-880LAN must have been set to the correct
interface type (RS-485 or automatic interface recogni-
tion) and the unit number (ID) must be 1 (
chapters
5.3.2 and 5.3.3).
1) If the LED UNLOCKED (17) does not light up,
unlock the control panel. To do so, insert the
supplied key into the lock (19), then turn the
key 90 degrees to the right and back so that
the LED UNLOCKED lights up.
2) To retrieve the configuration 1, 2, 3 or 4,
press the appropriate PRESET button (16).
The LED next to the button pressed first
flashes rapidly, then flashes slowly and finally
lights up continually.
3) Use the buttons UP and DOWN (18) to step-
wise increase or reduce the volume of all out-
puts. For a continuous change, keep a button
pressed.
4) If desired, use the key switch to protect the
control panel against operation by unautho-
rized personnel. To do so, insert the key into
the lock, then turn the key by 90 degrees to
the right and back so that the LED
UNLOCKED extinguishes.
5.5.1
Setting up the control panel
To set the control panel to the DRM-880LAN:
1) Disconnect the control panel from the power
supply.
2) Keep the buttons UP and DOWN (18)
pressed and connect the power supply.
3) When the LEDs next to the buttons UP and
DOWN light up, release the buttons.
4) Keep the buttons PRESET 3 and PRESET 4
pressed at the same time until the LEDs next
to the buttons light up.
5) Disconnect the control panel from the power
supply and then connect it again.
6 Remote Control via a Computer
The computer software supplied can be used to
operate the DRM-880LAN by remote control.
Thus, the unit may also be configured for opera-
tion without a computer. The configurations cre-
ated may be saved on the unit or on the com-
puter.
Note: If the DRM-880LAN is connected to the control
panel DRM-880WP, make sure that the control panel is
not operated while the DRM-880LAN is remote-con-
trolled via a computer [e. g. use the key switch (19) to
lock the control panel]. Otherwise, connection conflicts
might occur.
6.1 Installing PC Software
The installation of the control program supplied
requires a PC equipped with the Windows XP
operating system (SP2) or later, a memory of at
least 512 MB, 10 MB free hard-disk space and a
USB, Ethernet or RS-485 interface. The screen
resolution should be at least 1024 × 768 pixels.
To install the PC software, start the installation
program “SETUP.EXE” on the CD supplied and
follow the instructions of the installation pro-
gram.
Windows is a registered trademark of Microsoft Corporation in the United
States and other countries.
6.1.1
Installing an interface driver
The connection via the USB interface or the Eth-
ernet interface requires a special driver which is
included on the CD supplied. Call up the file
USB[…]SETUP.EXE to install the driver auto-
matically. The driver will simulate a serial inter-
face for the operating software.
6.2 Starting the PC software
Start the control program DRM-880LAN Vx.x.EXE
on the PC. The main window (fig. 7) appears,
showing the units that were most recently con-
nected. For each unit, a separate window is
provided: the header shows information with
regard to the interface as well as the connection
status.
6.2.1
Adding units
To add a(nother) unit, click the button “Add
Device”.
If USB is selected as the current interface type
(the text on the button on the upper left is “USB-
COMx”), the following unit window will be dis-
played:
After that, it is not possible to add further units.
If RS-485 is selected as the current interface
type (the text on the button on the upper left is
“RS485-COMx”), the following dialog window
will initially be displayed:
Select the unit number (ID) of the unit desired
and then press “OK” to confirm (setting the ID of
a unit
chapter 6.2.9 or chapter 5.3.3).
⑨
Selection of unit number (ID)
⑧
USB unit window
19
GB
⑦
Main window
















































