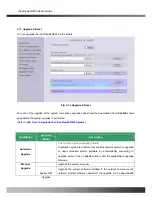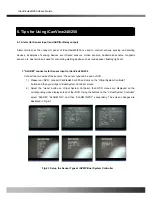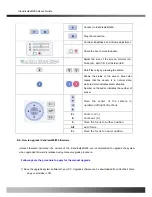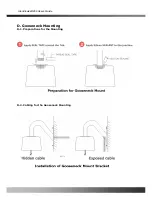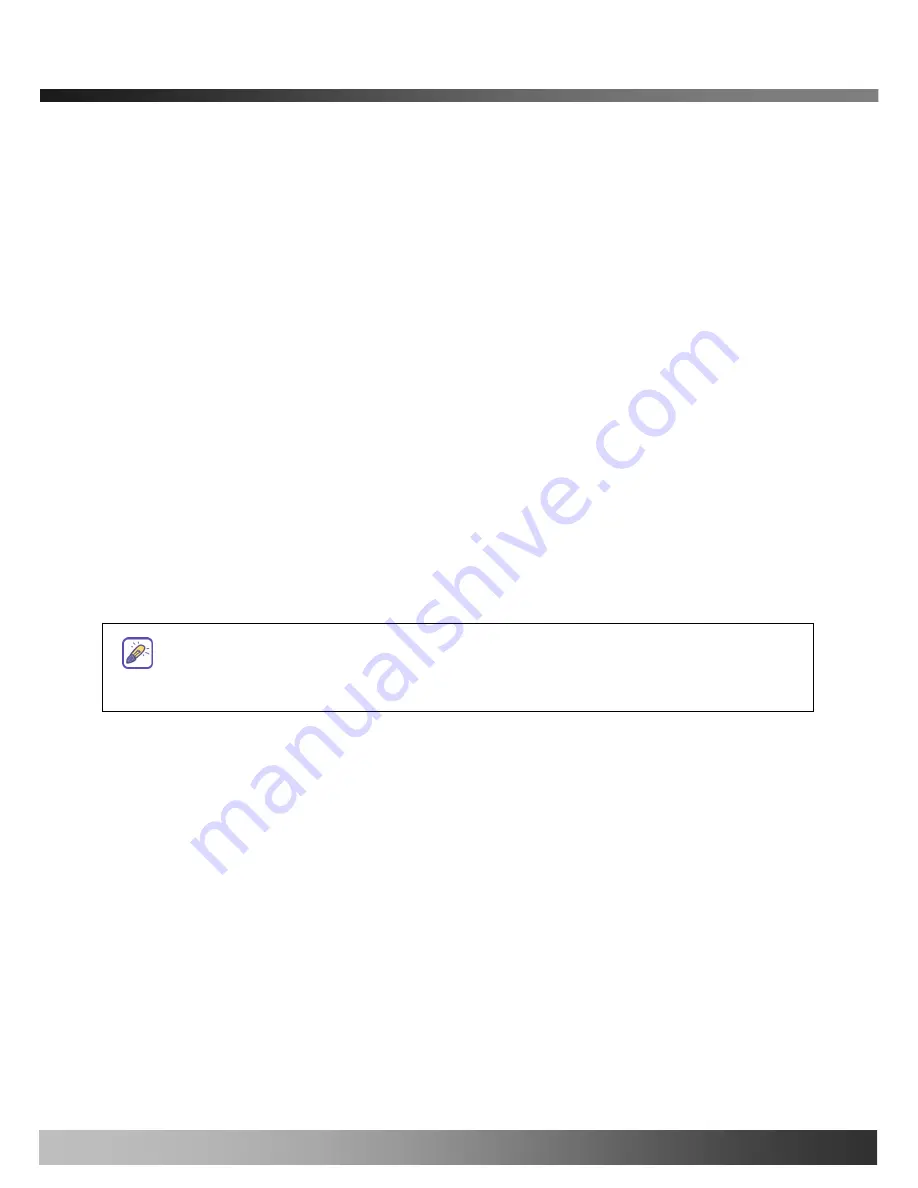
iCanView240/250 User’s Guide
2) Log on to administrative mode and select “Update & Reset” menu.
3) Click "Browse..." to find the files you want to use for upgrade. This will open a "Choose file" dialogue
window. The file extension is “ief”.
4) When you've found the file, click "Open." This will select the file and close the "Choose file" dialogue
window.
5) Click the "INSTALL" button. An alert message box will pop up. Click “OK” button then it will start uploading
the file. This may take some time.
6) Upgrade completion message will appear after the system upgrade has been completed.
7) Reboot iCanView240/250 by performing “System Reset”.
8) After rebooting, log on to the server in administrative mode again and click the “Status Report”.
9) Check the version number and release date of the iCanView240/250.
You can download iCanView240/250 system software from iCantek’s homepage.
http://www.icantek.com
Rev.1.0 (Dec.2006)
57
Summary of Contents for iCanView 240
Page 1: ...iCanView240 250 User s Guide Rev1 0 Dec 2006...
Page 40: ...iCanView240 250 User s Guide Save the setup parameters SAVE Rev 1 0 Dec 2006 40...
Page 60: ...iCanView240 250 User s Guide Rev 1 0 Dec 2006 60...
Page 61: ...iCanView240 250 User s Guide C Installation using Embedded Mount Type Rev 1 0 Dec 2006 61...
Page 62: ...iCanView240 250 User s Guide Rev 1 0 Dec 2006 62...
Page 64: ...iCanView240 250 User s Guide A 2 Mounting Accessories Optional Rev 1 0 Dec 2006 64...