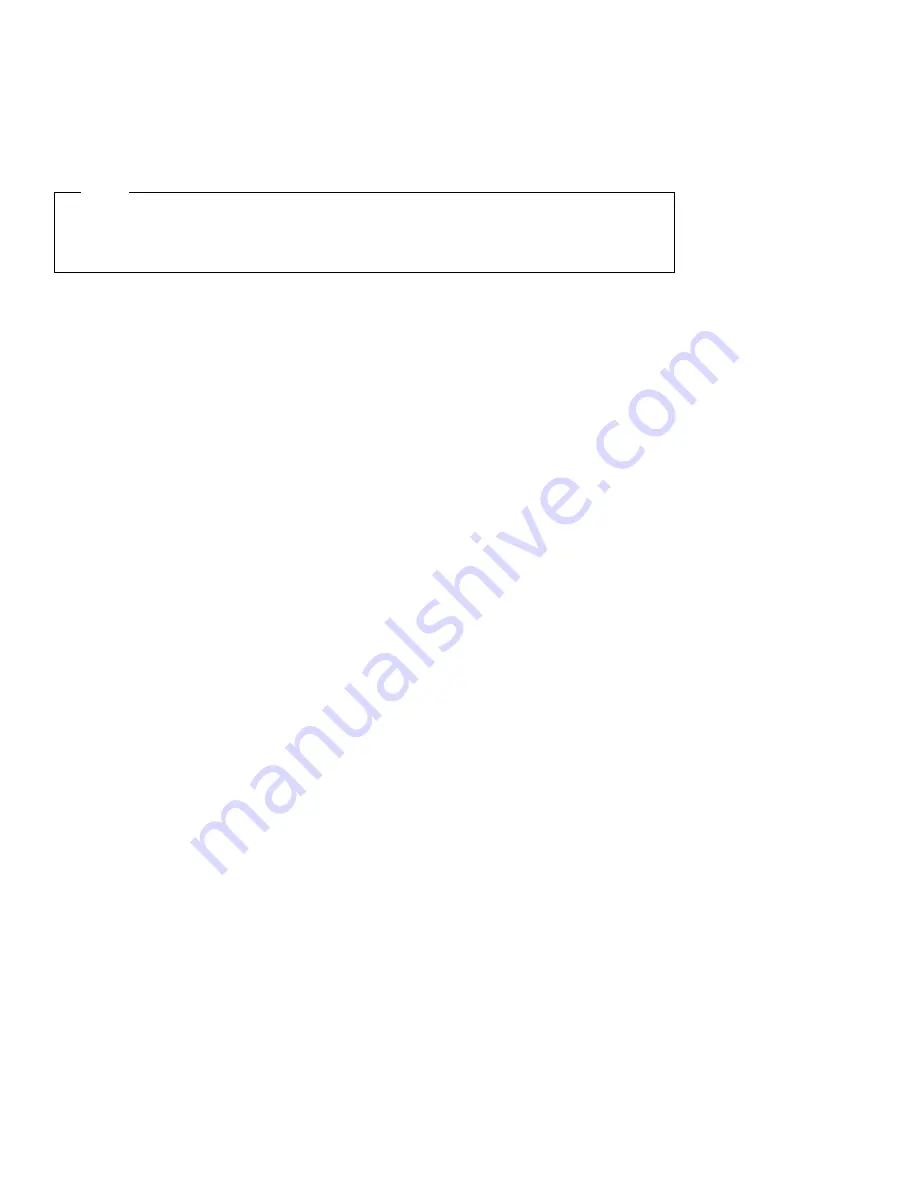
Note
Before using this information and the product it supports, be sure to read “Safety” on
page v and the general information under “Notices” on page 43.
First Edition (September 1997)
The following paragraph does not apply to the United Kingdom or any country where
such provisions are inconsistent with local law: INTERNATIONAL BUSINESS
MACHINES CORPORATION PROVIDES THIS PUBLICATION “AS IS” WITHOUT
WARRANTY OF ANY KIND, EITHER EXPRESS OR IMPLIED, INCLUDING, BUT NOT
LIMITED TO, THE IMPLIED WARRANTIES OF MERCHANTABILITY OR FITNESS FOR A
PARTICULAR PURPOSE. Some states do not allow disclaimers of express or implied
warranties in certain transactions; therefore, this statement may not apply to you.
This publication could include technical inaccuracies or typographical errors. Changes are
periodically made to the information herein; these changes will be incorporated in new
editions of the publication. IBM may make improvements or changes in the products or the
programs described in this publication at any time.
Comments may be addressed to IBM Japan, Ltd., Yamato Laboratory, 1623-14
Shimotsuruma, Yamato-shi, Kanagawa-ken 242, Japan. IBM may use or distribute any of
the information you supply in any way it believes appropriate without incurring any
obligation to you. Requests for technical information about IBM products should be made
to your IBM Authorized Dealer or your IBM Marketing Representative.
Copyright International Business Machines Corporation 1997. All rights reserved.
Note to U.S. Government Users - Documentation related to restricted rights - Use,
duplication, or disclosure is subject to restrictions set forth in GSA ADP Schedule Contract
with IBM Corp.
Summary of Contents for 9514-B03
Page 1: ...IBM 9514 B03 or B13 Color LCD Monitor Installation and Operation Guide GA18 7521 00 ...
Page 2: ......
Page 3: ...IBM 9514 B03 or B13 Color LCD Monitor Installation and Operation Guide GA18 7521 00 ...
Page 6: ...iv ...
Page 10: ...viii ...
Page 13: ...Locations Chapter 1 Setting Up Your Monitor 3 ...
Page 14: ...4 ...
Page 24: ...14 ...
Page 44: ...34 ...
Page 46: ...36 ...
Page 52: ...42 ...
Page 57: ......





































