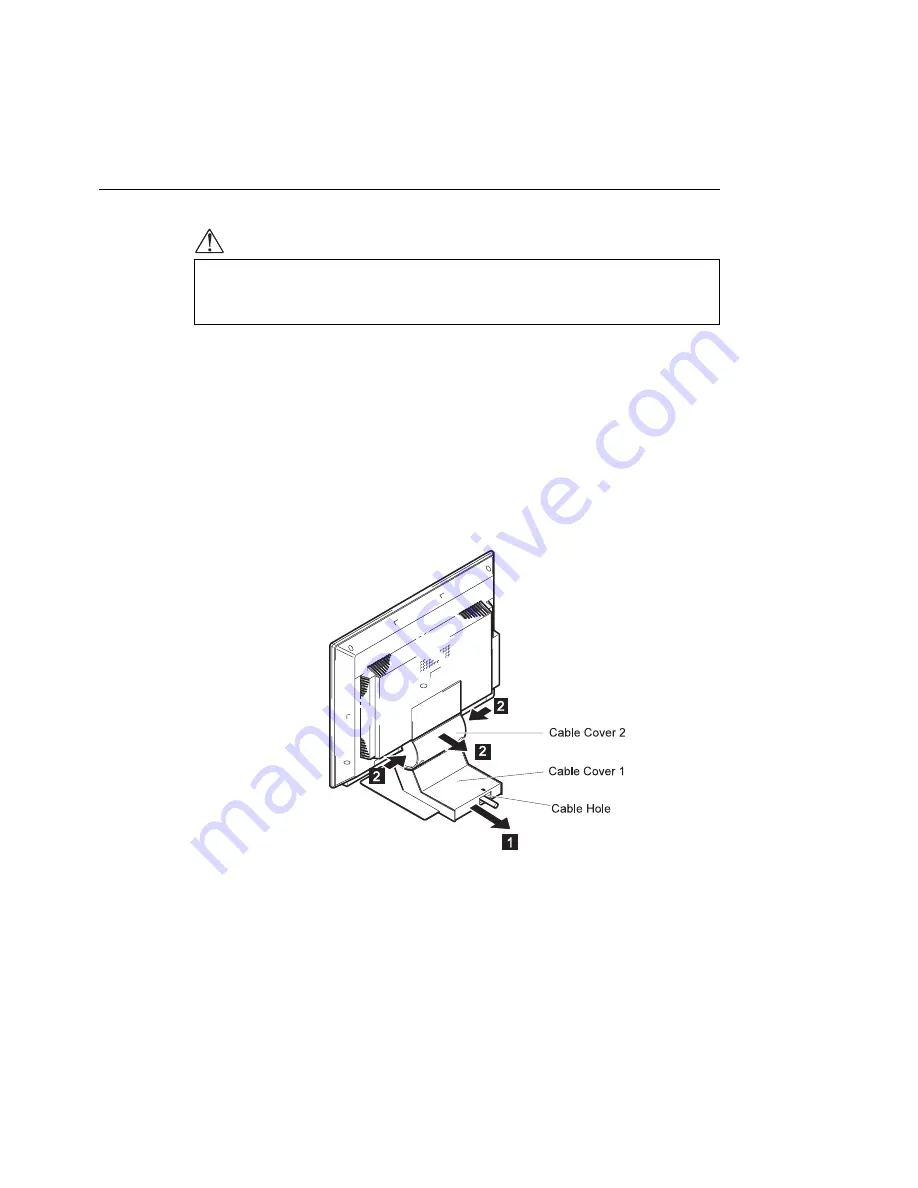
Connecting the Interface Cables
DANGER
Be sure to read “Safety” on page v before connecting the power
cord.
1
Turn off your PC and all attached devices.
2
Make sure that the monitor stands vertically.
3
Remove the cable covers at the rear of the monitor.
1
Insert your finger into the cable hole and pull Cable Cover 1.
2
Hold both sides of Cable Cover 2 tightly and pull.
Chapter 1. Setting Up Your Monitor
5
Summary of Contents for 9514-B03
Page 1: ...IBM 9514 B03 or B13 Color LCD Monitor Installation and Operation Guide GA18 7521 00 ...
Page 2: ......
Page 3: ...IBM 9514 B03 or B13 Color LCD Monitor Installation and Operation Guide GA18 7521 00 ...
Page 6: ...iv ...
Page 10: ...viii ...
Page 13: ...Locations Chapter 1 Setting Up Your Monitor 3 ...
Page 14: ...4 ...
Page 24: ...14 ...
Page 44: ...34 ...
Page 46: ...36 ...
Page 52: ...42 ...
Page 57: ......
















































