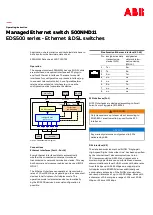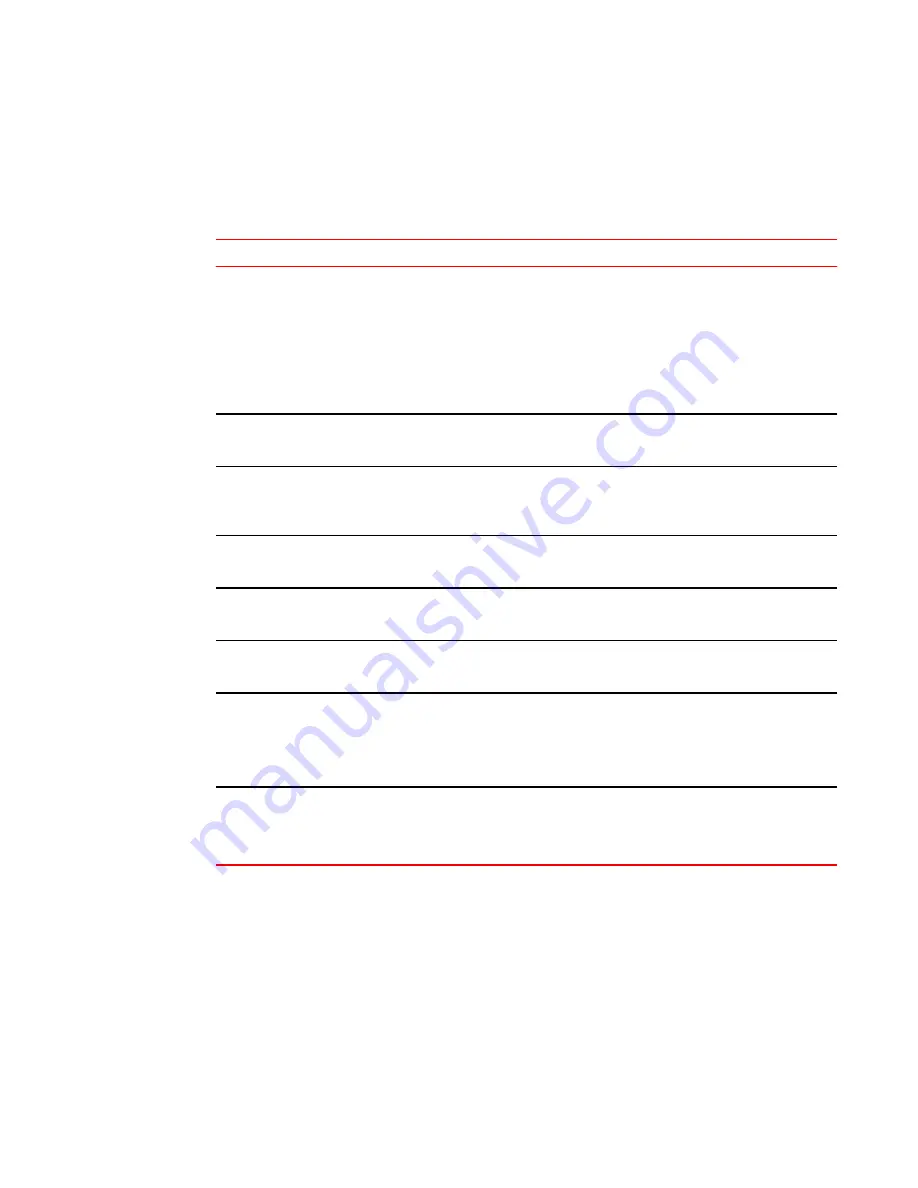
FC port status LED
FC port status LED
Refer to the following table to interpret the FC port status LEDs.
TABLE 11
SFP+ FC port status LED patterns during normal operation
LED color
Status of hardware
Recommended action
No light
Indicates one of the following:
• No signal or light carrier (media or
cable) detected.
• Device may be currently
initializing.
• Connected device is configured in
an offline state.
• Verify the power LED is on, and
check the SFP+ and cable.
• Verify the device is not currently
being initialized.
• Verify the status of the connected
device.
Steady green
Port is online (connected to external
device) but has no traffic.
No action required.
Slow-flashing green (on 1/2 second;
then off 1/2 second)
Port is online but segmented
because of a loopback cable or
incompatible device connection.
Verify that the correct device is
attached to the switch.
Fast-flashing green (on 1/4 second;
then off 1/4 second)
Port is online and an internal
loopback diagnostic test is running.
No action required.
Flickering green
Port is online and frames are flowing
through the port.
No action required.
Steady amber
Port is receiving light or signal
carrier, but it is not online yet.
No action required.
Slow-flashing amber (on 2 seconds;
then off 2 seconds)
Port is disabled because of
diagnostics or the
portDisable
command.
Reset the port.
The
portCfgPersistentDisable
command is persistent across
reboots.
Fast-flashing amber (on 1/2 second;
then off 1/2 second)
SFP+ or port is faulty.
Reset the port.
Replace the SFP+. Must be a
Brocade-branded SFP+.
QSFP port status LED
Refer to the following table to interpret the QSFP port status LEDs
Hardware Installation Guide
69
Summary of Contents for 8960-F64
Page 1: ...IBM 64 Port 32G Gen 6 Switch 8960 F64 8960 N64 Hardware Installation Guide...
Page 5: ...6 Hardware Installation Guide...
Page 9: ...Hardware Installation Guide 11...
Page 10: ...What s new in this document 12 Hardware Installation Guide...
Page 22: ...Shipping carton contents 24 Hardware Installation Guide...
Page 48: ...Attaching the rear brackets to the device 50 Hardware Installation Guide...
Page 64: ...Verifying the operation of new transceivers 66 Hardware Installation Guide...
Page 72: ...Running diagnostic tests 74 Hardware Installation Guide...
Page 100: ...Danger Notices 102 Hardware Installation Guide...