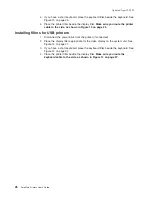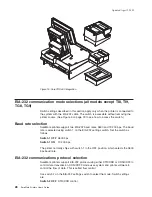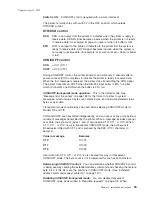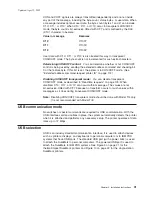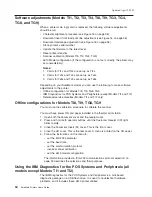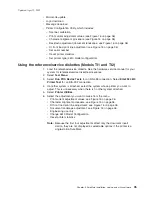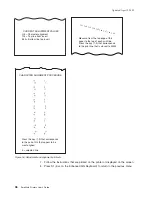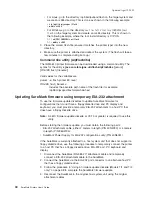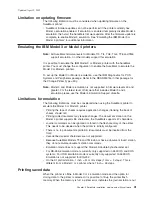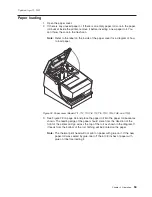v
POSS for Windows 4610 Printer Firmware Update Program
v
Alternative 4610 firmware update method via EIA-232 attachment cable
Use the appropriate procedure that follows to update the SureMark firmware, after
downloading the latest level software from the Retail Store Solutions Web site (see
“Resources on the Internet” on page 44).
Using a firmware update diskette (Models TI1 and TI2 only)
Use a firmware update diskette to update the firmware in configurations when the
SureMark is attached by either an EIA-232 or RS-485 cable and when the system
has a floppy diskette drive, a PC keyboard, and display.
1. Download the latest level of firmware update diskette from the Web (see
“Resources on the Internet” on page 44). You can select from several update
methods, including attended, unattended, and automatic.
2. Insert the firmware update diskette in drive A.
3. Power on the system unit that has the SureMark attached by either an EIA-232
or RS-485 cable.
4. Select RS-485 or EIA-232 connection.
5. Follow the messages displayed to complete the firmware update.
a. Press Enter (OK) at the logo screen to proceed.
b. Choose connection type (RS-485 or EIA-232). For EIA-232 connections,
also make the following selections (refer to the communications mode
selections switches, located on the bottom rear of the SureMark printer, to
determine the following selections):
v
Communications port (COM1, COM2, COM3, COM4)
v
Baud rate (9600 or 19 200 bps)
v
Control Flow (DTR/DSR or XON/XOFF)
c. Press Enter (OK) to proceed.
d. Press F10 (Menu).
e. Select O (Operations).
f. Select A (Advanced Options).
g. Select U (Update Firmware).
h. Press Enter twice to select the desired firmware image file (usually only the
latest firmware image file is available for selection).
i. Press Enter (YES) again to commit to firmware update.
j. The Information screen will display the update percent completed.
Note:
The SureMark flash update will take several minutes.
Do not
power off
the host system or the SureMark printer after the update has started.
6. After the firmware update is complete, the SureMark printer will be reset.
a. Press Enter (OK) to confirm.
b. Press Alt+X (Exit).
c. Press Enter to exit.
7. Remove the diskette from drive A.
8. Press Ctrl+Alt+Del to reboot the system.
Updated April 2, 2009
38
SureMark Printers User’s Guide
Summary of Contents for 4610-TM6 - SureMark Printer TM6 Two-color Thermal Transfer
Page 2: ......
Page 12: ...Updated April 2 2009 x SureMark Printers User s Guide ...
Page 14: ...52 Scanned image organization 170 Updated April 2 2009 xii SureMark Printers User s Guide ...
Page 16: ...Updated April 2 2009 xiv SureMark Printers User s Guide ...
Page 24: ...Updated April 2 2009 2 SureMark Printers User s Guide ...
Page 38: ...Updated April 2 2009 16 SureMark Printers User s Guide ...
Page 54: ...Updated April 2 2009 32 SureMark Printers User s Guide ...
Page 68: ...Updated April 2 2009 46 SureMark Printers User s Guide ...
Page 90: ...Updated April 2 2009 68 SureMark Printers User s Guide ...
Page 92: ...Updated April 2 2009 70 SureMark Printers User s Guide ...
Page 96: ...Updated April 2 2009 74 SureMark Printers User s Guide ...
Page 101: ...Part 4 Appendixes Updated April 2 2009 Copyright IBM Corp 1997 2006 79 ...
Page 102: ...Updated April 2 2009 80 SureMark Printers User s Guide ...
Page 106: ...Updated April 2 2009 84 SureMark Printers User s Guide ...
Page 108: ...Updated April 2 2009 86 SureMark Printers User s Guide ...
Page 116: ...Code page 437 Figure 45 Code Page 437 Updated April 2 2009 94 SureMark Printers User s Guide ...
Page 118: ...Code page 860 Figure 47 Code Page 860 Updated April 2 2009 96 SureMark Printers User s Guide ...
Page 214: ...Updated April 2 2009 192 SureMark Printers User s Guide ...
Page 222: ...IBM IBM GA27 4004 GA27 4004 Updated April 2 2009 200 SureMark Printers User s Guide ...
Page 224: ...Updated April 2 2009 202 SureMark Printers User s Guide ...
Page 243: ......