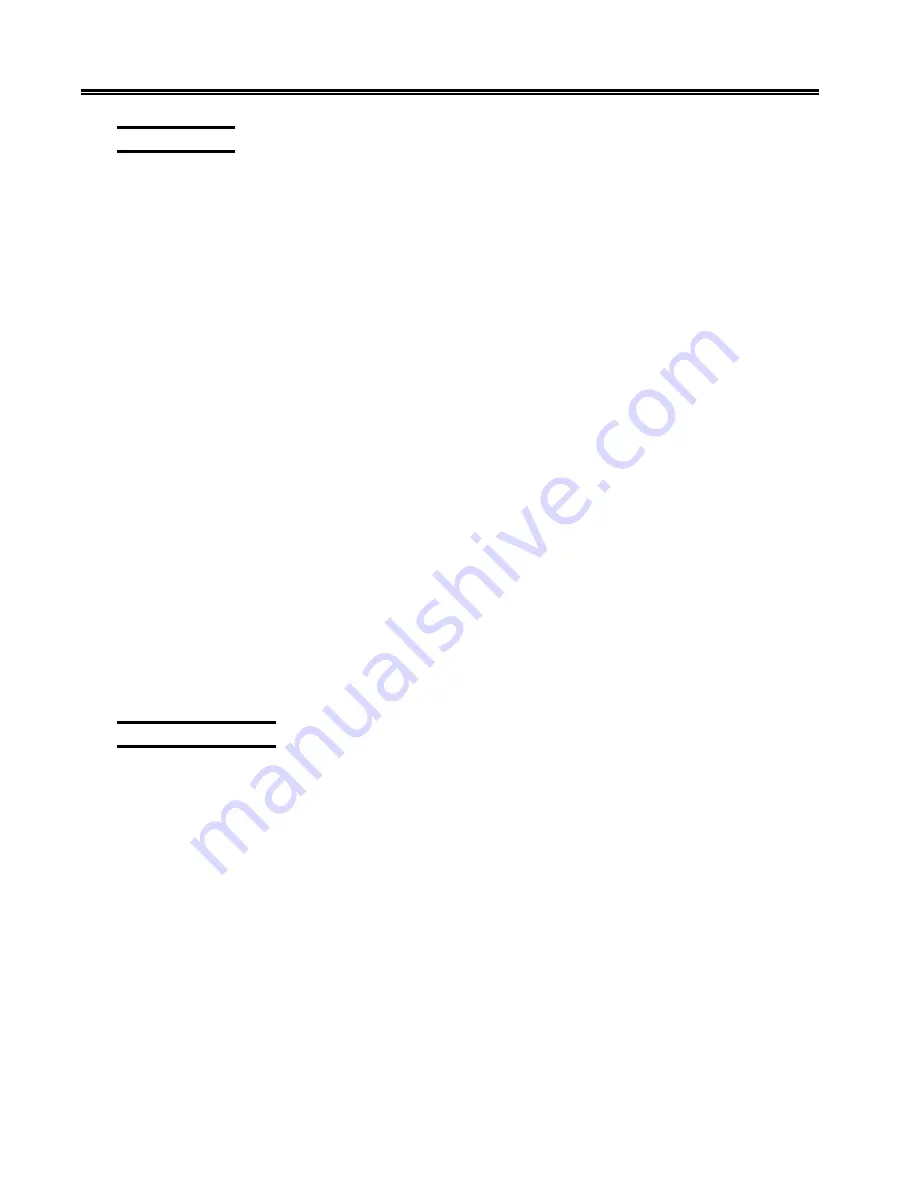
9-8
701344-003
Operating the Dual Screen Features
Walk Through
The following example shows you how to set up a dual screen session on the 1483. First,
power on the display station, then follow these steps:
1) Press the Alt-Dual key sequence.
You enter Dual Screen mode. Dual screen enhancements are enabled on two side-
by-side logic sessions.
2) Press the Select Right key sequence.
The cursor is displayed on the right side of the screen. The session on the right is
now the active session.
3) Press the Select Left key sequence.
The cursor is displayed on the left side of the screen. The session on the left is now
the active session.
4) Log on.
Log on to a host application using the session on the left side of the display.
5) Press the Zoom key.
The display consists of a standard, one-session format.
6) Press the Select Right key.
The session from the right side of the display becomes the active session. The screen
is still zoomed and the right session is the only session displayed.
7) Log on.
Log on to a host application using the selected right session, which is the only
session displayed. While the logon is processing, go to Step 8.
8) Press the Zoom key.
The display unzooms and consists of the side-by-side format. Wait for logon
processing to complete.
Screen Print Mode
To perform a screen print in Dual Screen mode, you must zoom in on the session from
which you want to print. The print session must be an active session.
Follow these steps to perform a screen print:
1) Select the session to be printed using the Select Left or Select Right key.
2) Press the Zoom key so only one (active) session, is displayed.
3) Print the screen using the normal screen print commands.
4) Press the Zoom key to reenter Dual Screen mode.


























