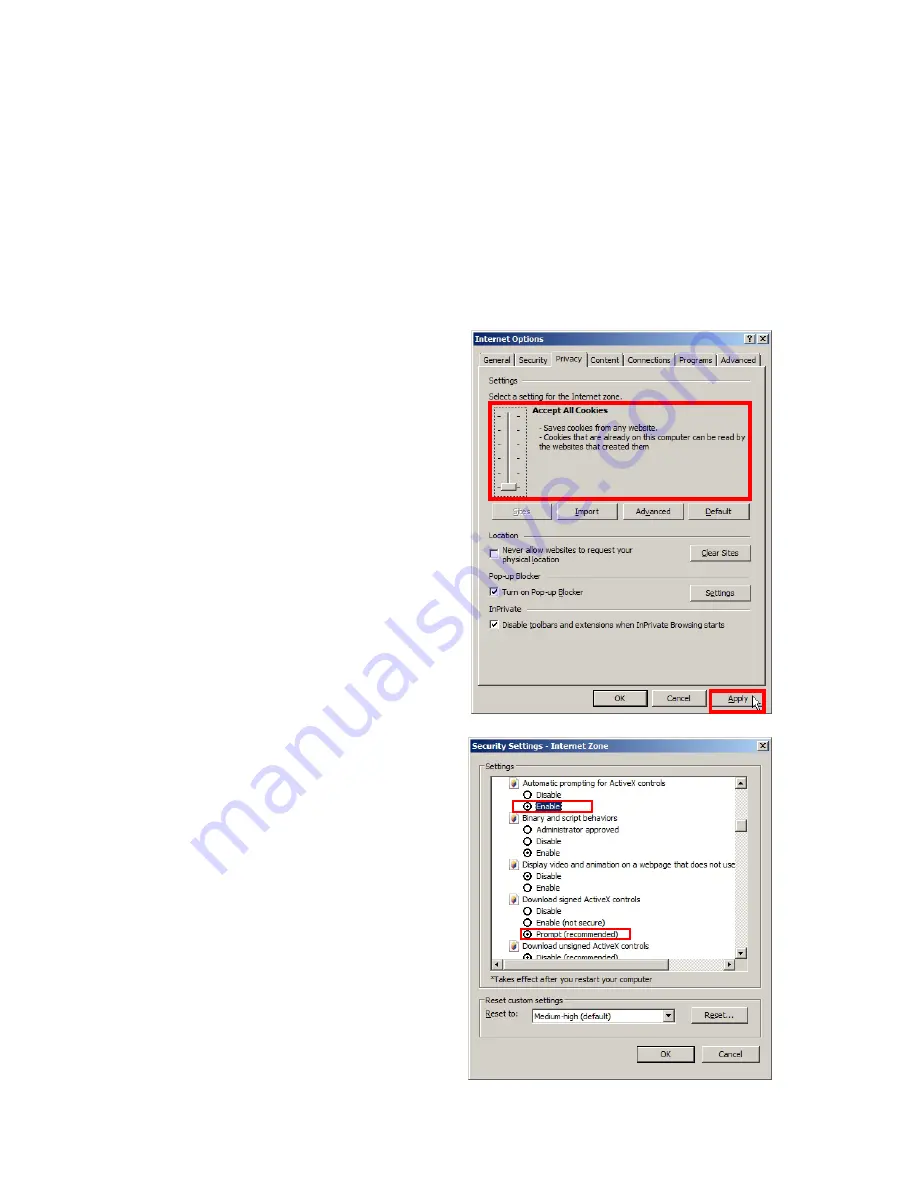
20
i3-TRNG-CAMS-
68R_78R
.indd
Rev.
150505
4.3 Configuring Internet Explorer for Video Display
Your Internet Explorer (v.8.0 or higher) must first be configured in order to properly
display video stream from your Annexxus camera.
Follow these instructions to configure your Internet Explorer browser.
Enable Cookies
1. In Internet Explorer window, click
Tools
->
Internet Options
2. Open
Privacy
tab, move the slider to “Low” or “Accept All Cookies”
3. Click
Apply
. Do not close the Internet
Options window.
Adjust Internet Security Settings
1. Open
Security
tab in the Internet
Options window
2. If the camera operates inside of the
Intranet, click the
Intranet
icon;
If the camera operates outside of the
Intranet, click the
Internet
icon.
3. Click
Custom Level
. Security
Settings - Internet Zone window will be
displayed.
4. Scroll down to the
ActiveX controls
and plug-ins
radio buttons and
configure as follows:
»
Automatic prompting for ActiveX
controls ->
Enable
»
Download signed ActiveX
controls ->
Prompt
(recommended)
»
Download unsigned ActiveX
controls ->
Prompt
»
Initialize and script ActiveX not
marked as safe for scripting ->
Prompt
»
Run ActiveX controls and plug-ins
->
Enable









































