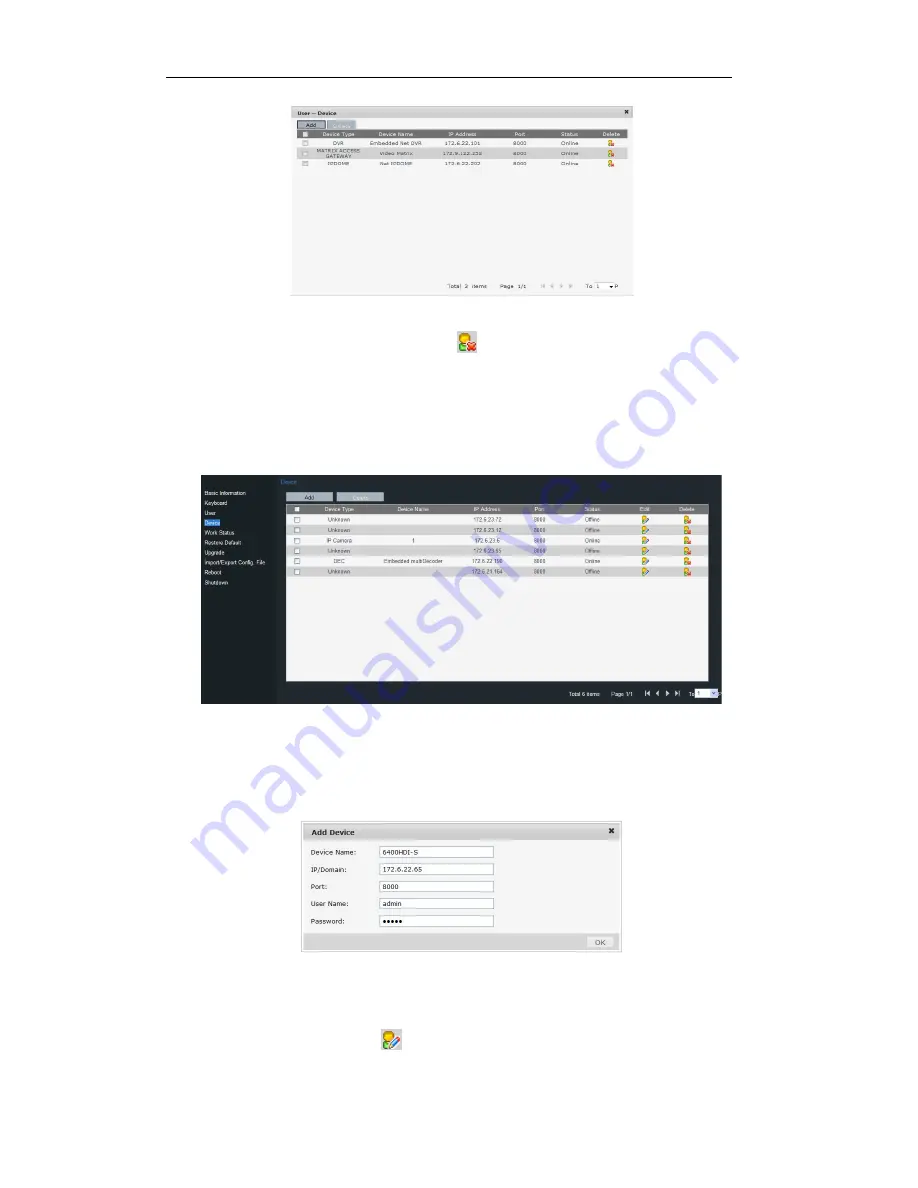
User Manual of HBK-1100KI Network Keyboard
97
On the User-Device interface, you can view the successfully added devices for the current user.
You can also select the device from the list and click the
icon to delete it.
7.1.4 Device Management
Click Device on the left navigation bar to enter the Device management interface:
On this interface, you can add, edit or delete the device.
Adding a Device
Click Add to enter the Add User interface. Input the name, IP, port and login user name/password of the device to
add.
Click OK to finish the adding of the device.
The successfully added devices will be displayed on the list of Device Interface.
Editing a Device
Select a device from the list and click the
icon to enter the following interface to change its Device Name.






























