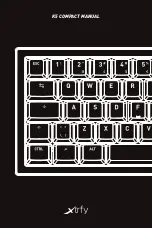User Manual of HKB-1100KI Network Keyboard
4
5.3.7 Calling a Tour............................................................................................................ 64
5.3.8 Setting a Group Tour................................................................................................. 64
5.3.9 Calling a Group Tour.................................................................................................65
5.3.10 Operating Instant Playback..................................................................................... 65
5.3.11 Operating Image Switch.......................................................................................... 66
5.4 PTZ Control.......................................................................................................................... 67
5.4.1 PTZ Control Function............................................................................................... 67
5.4.2 Setting a Preset.......................................................................................................... 67
5.4.3 Calling a Preset..........................................................................................................68
5.4.4 Setting a Patrol.......................................................................................................... 69
5.4.5 Calling a Patrol.......................................................................................................... 70
5.4.6 Setting a Pattern.........................................................................................................71
5.4.7 Calling a Pattern........................................................................................................ 72
5.4.8 Calling Pan Scan....................................................................................................... 73
5.5 Aux Functions.......................................................................................................................74
5.5.1 Two-way Audio......................................................................................................... 74
5.5.2 Picture Capture.......................................................................................................... 74
5.5.3 Recording.................................................................................................................. 75
5.5.4 Other Functions......................................................................................................... 75
Chapter 6 Server Operation
...............................................................................................................
76
6.1 Control of MVC................................................................................................................... 76
6.1.1 Login..........................................................................................................................76
6.1.2 Device List.................................................................................................................76
6.1.3 Camera List............................................................................................................... 78
6.1.4 Monitor List...............................................................................................................79
6.1.5 Scene Settings............................................................................................................82
6.1.6 Screen Settings.......................................................................................................... 83
6.2 Control of Analog Matrix..................................................................................................... 86
6.2.1 Login..........................................................................................................................86
6.2.2 Configuring RS-232 Parameters............................................................................... 87
6.2.3 Operating Analog Matrix.......................................................................................... 87
6.2.4 Configuring RS-485 Parameters............................................................................... 88
6.2.5 Operating PTZ Control..............................................................................................88
6.3 Access by iVMS Platform.................................................................................................... 91
6.3.1 Logging in to the iVMS Platform............................................................................. 91
6.3.2 Managing Output Channel........................................................................................ 92
6.3.3 Managing Input Channel........................................................................................... 93
6.3.4 Local Live View....................................................................................................... 93
6.3.5 Displaying Video on Monitor....................................................................................94
6.3.6 Playback................................................................................................................... 94
Chapter 7 Keyboard Configuration by WEB Server
............................................................................
96
7.1 Configuring by Admin...........................................................................................................96
7.1.1 Login..........................................................................................................................96
7.1.2 Keyboard Management............................................................................................. 96