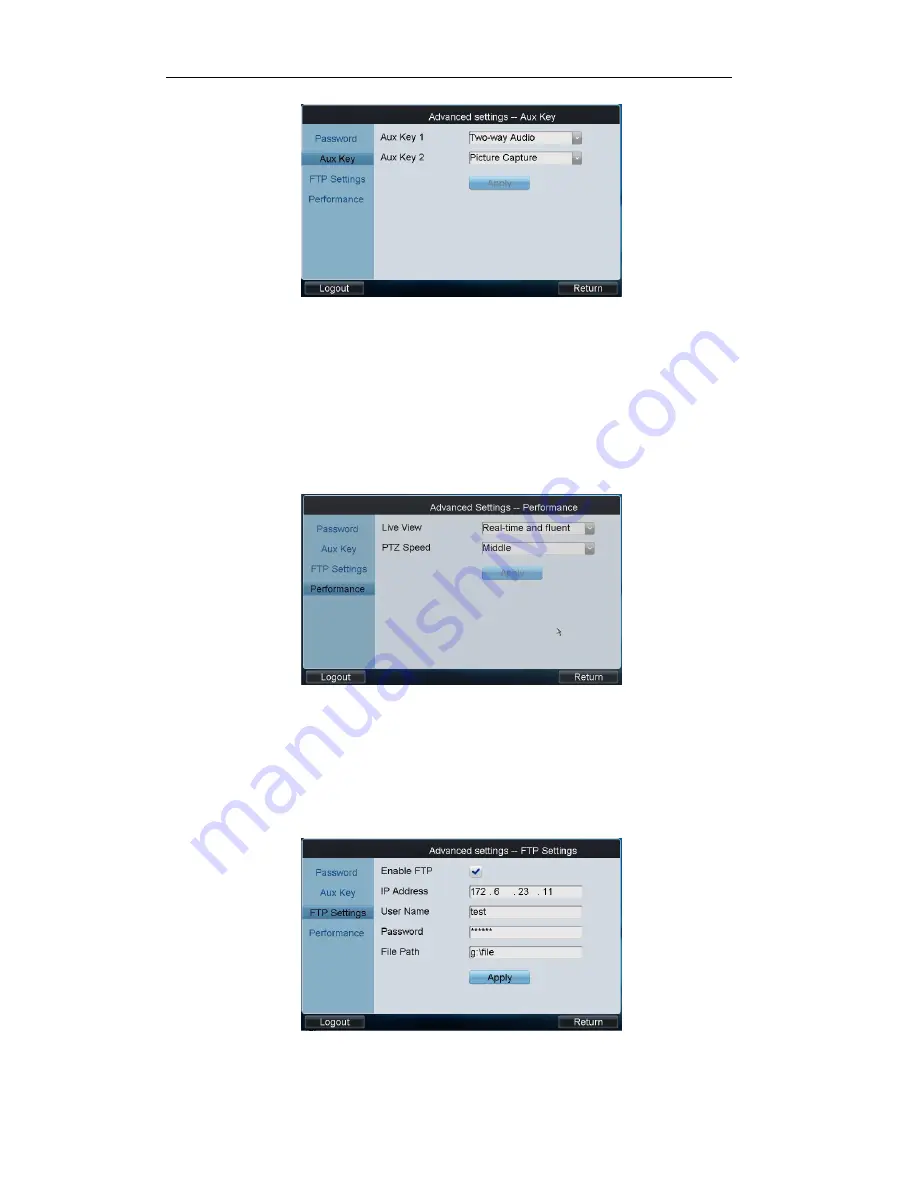
User Manual of HBK-1100KI Network Keyboard
56
4.7.3 Live View & PTZ Speed Settings
Click Performance on the Advanced Settings interface to enter the network performance and PTZ speed settings
interface.
It allows you set the network performance of local live view on keyboard. Five levels are selectable.
You can also set the PTZ movement speed of the connected PTZ camera by using the joystick. Four levels are
selectable.
4.7.4 FTP Settings
The video files or captured pictures can be uploaded to FTP server.
Steps:
1.
Click FTP Settings on the Advanced Settings interface to enter the FTP Settings interface.
2.
Check the checkbox of Enable FTP.
Note:
If the Enable FTP is unchecked, the video files or captured pictures will be saved in the U-flash disk.






























