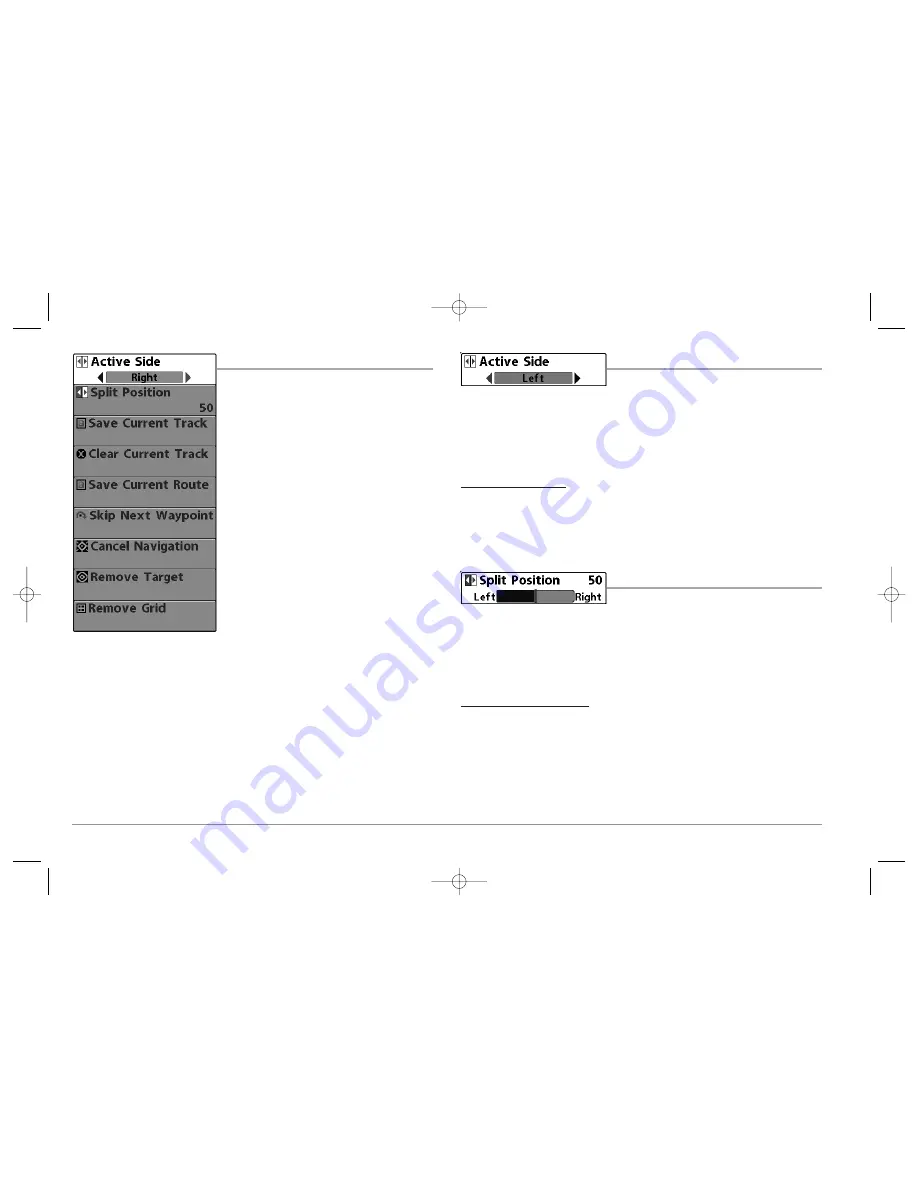
NAVIGATION X-PRESS™ MENU
The
Navigation X-Press™ Menu
provides access
to the settings most frequently used. Press the
MENU key once while in the Bird's Eye View, the
Chart or the Chart/Sonar Combo or Chart/Bird’s
Eye Combo View to access the Navigation
X-Press™ Menu.
NOTE:
Menu choices will vary depending on system
settings, such as whether you are currently
navigating.
NOTE:
You will have to change Active Side setting to
Right to see the Navigation X-Press™ Menu from a
Combo View with a sonar side.
ACTIVE SIDE
Active Side
allows you to select which side of a
Combo View will be active; key presses will only affect the active side of the screen.
When a menu is displayed, the non-active side of the screen will be grayed out; at any
other time, a green arrow will point to the active side. Combo Views usually display
sonar on the left, with charts or Bird’s Eye usually on the right. The Active Side menu
choice is only available when a Combo View is active.
To select the Active Side:
1. Highlight Active Side on the Navigation X-Press™ Menu.
2. Use the RIGHT 4-WAY Cursor Control key to change which side is active. (Left,
Right, Default = Left).
SPLIT POSITION
Split Position
allows you to adjust what
percentage of the screen is taken up by the left side of any Combo View; each view may
be adjusted independently; you must be in a specific view to adjust the screen size for
that view. The number setting indicates the percentage taken up by the left side of the
Combo View; selecting Left sets the left side of the screen to its smallest setting. The
Split Position menu choice is only available when a Combo View is active.
To Adjust Split Screen Position
1. Highlight Split Position on the Navigation X-Press™ Menu.
2. Use the RIGHT 4-WAY Cursor Control key to change the size of the left side of a
split screen. (Left,30, 40, 50, 60, 70, Right, Default = 50)
Navigation X-Press™ Menu
53
531374-1_A - 947 Man.qxd 2/15/2005 7:54 PM Page 58






























