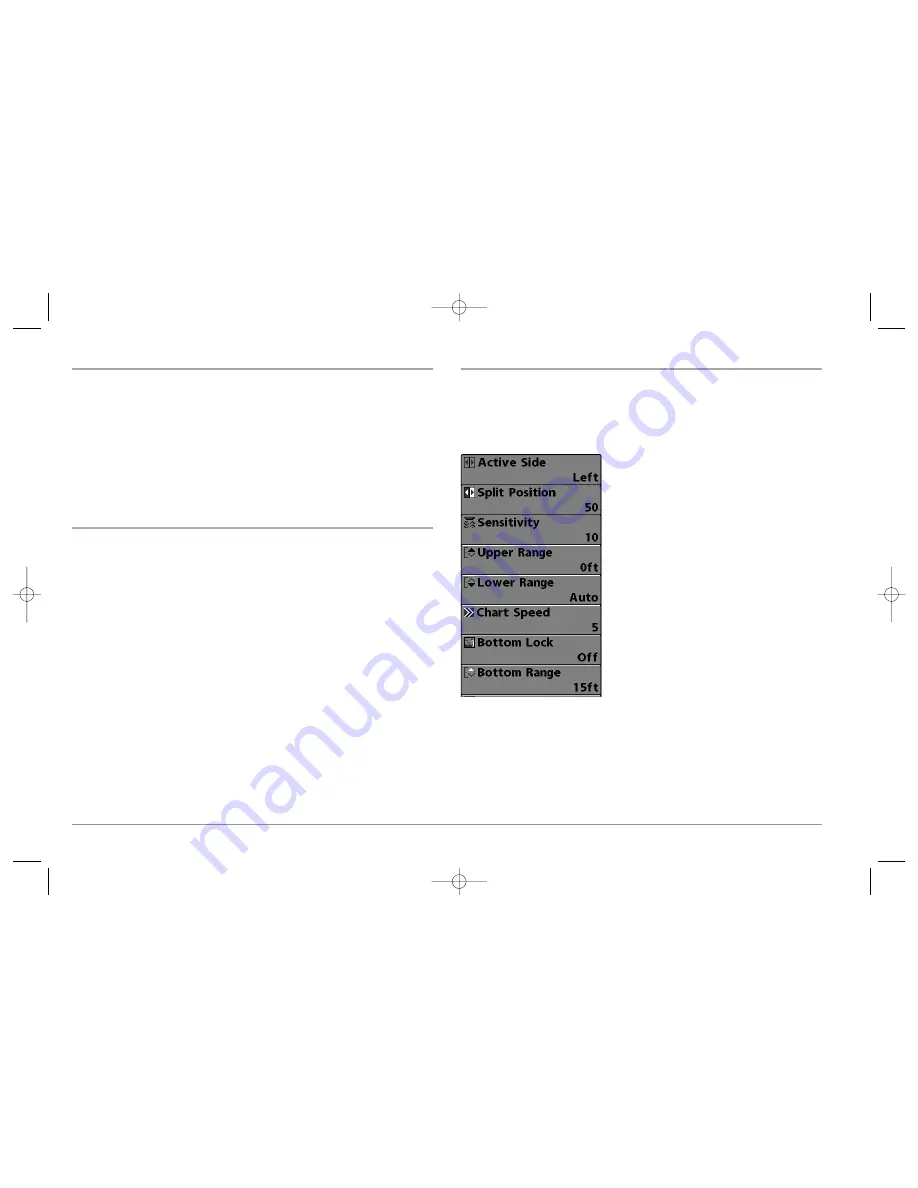
SAVE OR CLEAR A CURRENT TRACK
Save the current track:
From the Navigation X-Press™ Menu, select Save Current Track
and press the RIGHT Cursor key. The track will remain on the display, but will change
from black to gray. To remove the track completely from the display, see
Edit, Delete or
Hide Saved Tracks
.
NOTE:
When you save a track, a name is automatically assigned. The track name consists of
a date/time stamp, but can be re-named later (see
Edit, Delete, or Hide Saved Tracks
).
Clear the current track:
From the Navigation X-Press™ Menu, select Clear Current Track
and press the RIGHT Cursor key. The track will be removed from the display and discarded.
EDIT, DELETE OR HIDE SAVED TRACKS
Display the Tracks Submenu:
From any view, press the MENU key twice to display the
Main Menu System, then use the RIGHT Cursor key to select the Navigation tab. Select
Tracks and press the RIGHT Cursor key to display the Tracks submenu.
Edit a saved track:
From the Tracks submenu, select Edit and press the RIGHT Cursor
key to display the list of saved tracks. Select the track you want to edit and press the
RIGHT Cursor key. When the Edit Track dialog box appears, use the Cursor keys to move
between fields. In the Track Name field, the UP and DOWN Cursor keys change the
letter or number. All upper and lower case letters are available, as well as digits 0-9 and
some punctuation characters. You can exit the Track Name field with the LEFT and
RIGHT Cursor keys or by pressing the EXIT key. Select Save and press the RIGHT Cursor
key to save your changes.
Delete a saved track:
From the Tracks submenu, select Delete and press the RIGHT Cursor
key to display the list of saved tracks. Select the track you want to delete and press the
RIGHT Cursor key. You will be asked to confirm deletion before the track is actually deleted.
Hide or display a saved track:
From the Tracks submenu, select Visibility and press the
RIGHT Cursor key to display the list of saved tracks. Select the track you want to hide or
display and use the Cursor keys to select Hidden or Visible. Press the EXIT key to return
to the Tracks submenu.
THE MENU SYSTEM
The menu system is divided into easy-to-use menu modules. The main components of
the menu system are:
Start-Up Options Menu:
Press the MENU key during the power up sequence to view
the Start-Up Options menu. See
Start-Up Options Menu
.
X-Press™ Menu:
The X-Press™ Menu allows you to
access the settings that are changed frequently
without having to navigate through the whole
menu system. Press the MENU key once to display
the X-Press™ Menu. When you select a menu item
from the X-Press™ Menu, the menu will collapse,
leaving only the menu choice on the screen.
Use the Up or Down Cursor keys to reactivate the
X-Press™ Menu.
NOTE:
The X-Press™ Menu choices will vary depending
on which view is active when you press the MENU key,
as well as whether you are in Normal or Advanced User
Mode. Either the Sonar or Navigation X-Press™ Menu
will appear, depending on the view you are in.
Main Menu Tabs:
Less frequently-adjusted menus
are grouped into the Main Menu System. The Main
Menu system is organized under the following
main tab menu headings to help you find a specific
menu item quickly: Alarms, Sonar, Navigation,
Chart, Setup, Views, and Accessories.
X-Press™ Menu
41
531374-1_A - 947 Man.qxd 2/15/2005 7:53 PM Page 46






























