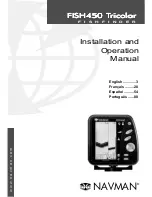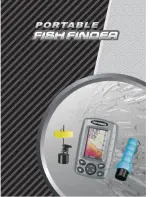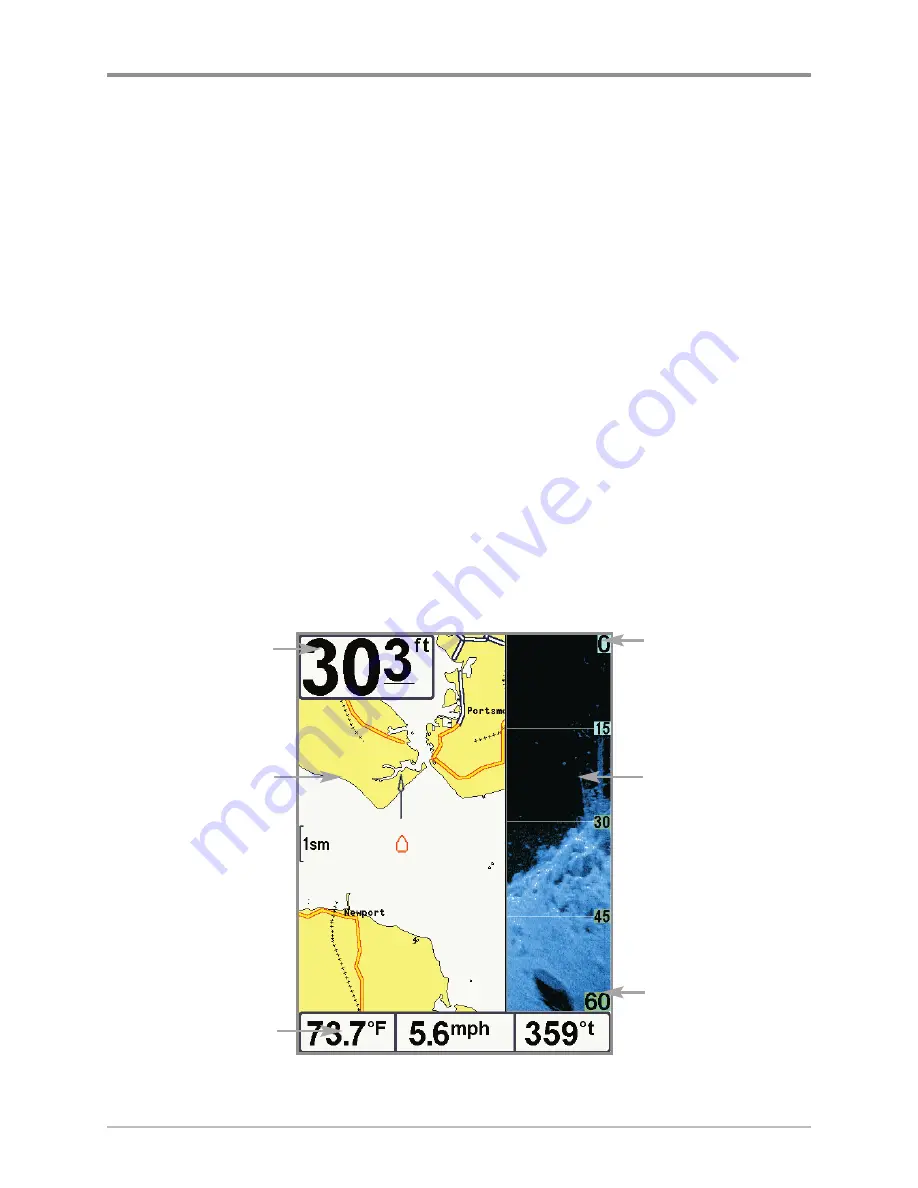
66
Views
Chart/Down Combo View
Chart/Down Combo View
shows chart information and Down Imaging®
information in a combination split screen. The Chart window is displayed on the
left, and the Down Imaging® window is displayed on the right side of the
screen.
•
X-Press™ Menu:
Press the MENU key once to access the X-Press™
Menu for this combo view. See
Navigation X-Press™ Menu
for more
information about the menu options.
•
Chart Window:
Use the 4-WAY Cursor Control key to shift/pan the chart
to another area. You can mark waypoints, start navigation, review
position information, or magnify the view. See
Chart View
and
Introduction to Navigation
for more information.
•
Down Imaging® Window:
To change the width of the Down Imaging®
Window, press the MENU key once and select Sonar Window from the
X-Press™ Menu. Press the RIGHT or LEFT Cursor keys to select a
setting.
Chart/Down Imaging® Combo View
Lower Depth
Range
Chart
Window
Depth
Digital
Readouts
Upper Depth
Range
Down
Imaging®
Window