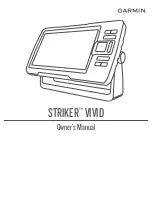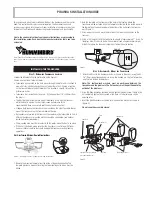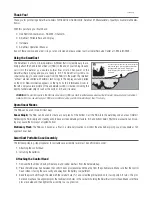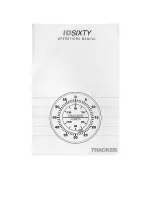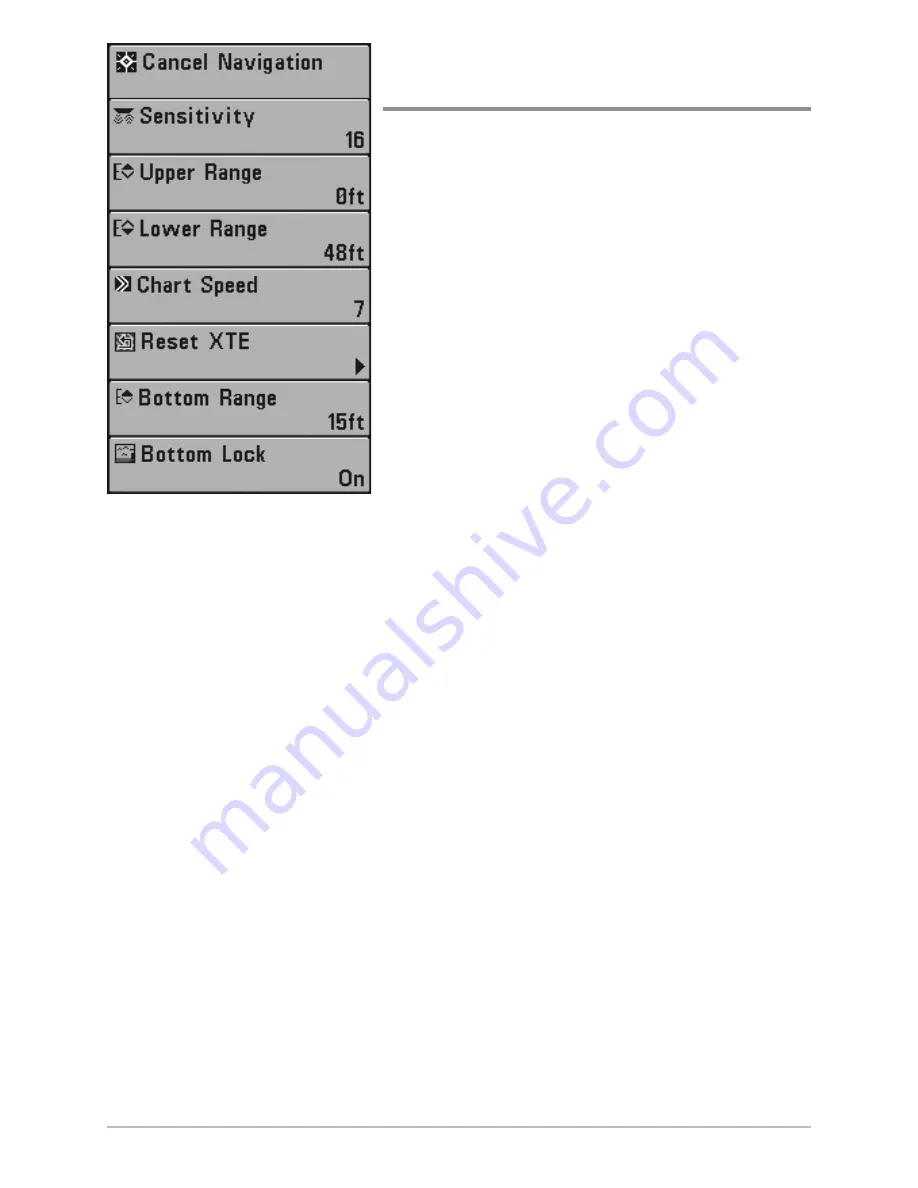
98
Sonar X-Press™ Menu
(Sonar Views only)
The
Sonar X-Press™ Menu
provides a shortcut
to your most frequently-used settings. Press the
MENU key once while in any of the Sonar Views
to access the Sonar X-Press™ Menu.
NOTE:
Menu options can be expanded or
simplified by setting the Fishfinder User Mode to
Advanced or Normal. See
Main Menu: User
Mode
for details.
Sonar X-Press™ Menu
Sonar X-Press
™
Menu