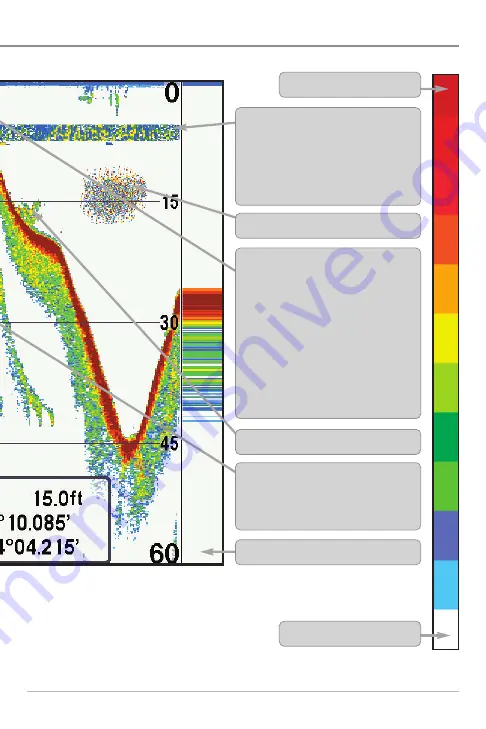
9
What’s on the Sonar Display
area under and adjacent to your boat, including the following items:
either device is connected to the 500 Series™ Fishfinder. If both devices are connected,
RTS (Real Time Sonar) Window™
Structure
- Where fish may be hiding.
Thermoclines
- Layers of water with
different temperatures that appear at
different depths and different times of the
year. A thermocline typically appears as a
continuous band of many colors moving
across the display at the same depth.
Bait Ball
Fish
- The Fishfinder displays fish as
arches and/or fish icons, and can be set to
alarm when a fish of a certain size is
detected. When a target is detected, a
Fish ID+™ symbol appears on the display
with the depth displayed above it. The size
of the symbol indicates the intensity of
the sonar return. The unit will clearly
show schools of Bait Fish as “clouds” of
different shapes and sizes, depending on
the number of fish and boat speed.
Low Sonar Intensity Return
High Sonar Intensity Return
Cursor
- Available in Freeze Frame and can
be positioned in the Sonar View to provide
depth of a sonar return and bottom depth
below the cursor.































