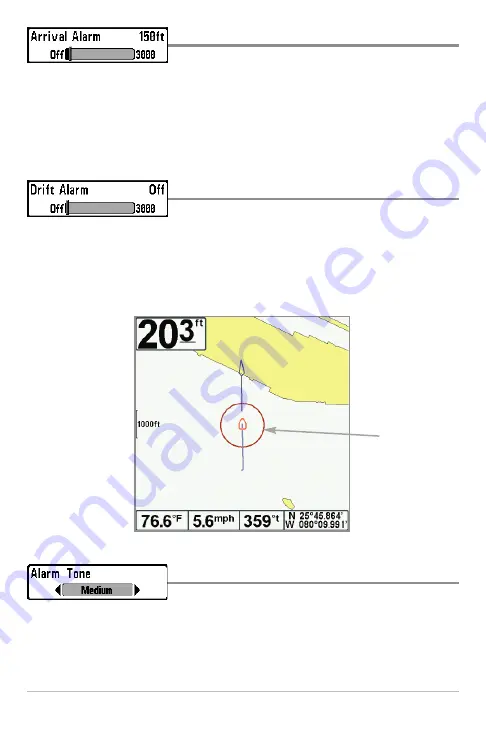
126
Arrival Alarm
Settings: Off, 25 to 3000 feet, 10 to 1000 meters
(International Models only); Default = 150 ft, 50 m
Arrival Alarm
sounds when the boat has either exceeded the distance to the
destination waypoint, or has entered the Arrival Alarm Circle, based on the
menu setting when navigating. Arrival Alarm allows you to set how close the
boat must be to the destination waypoint before the Arrival Alarm will sound.
Drift Alarm
Settings: Off, 25 to 3000 feet, 10 to 1000 meters
(International Models only); Default = Off
Drift Alarm
allows you to set the size of a perimeter around the boat’s anchored
position. If the anchored boat drifts outside of that perimeter, the Drift Alarm will
sound.
Alarm Tone
Settings: High, Medium, Low; Default = Medium
Alarm Tone
selects the pitch of the alarm sound. A brief tone will be produced
as you adjust the Alarm Tone so that you can select the tone that you can hear
best.
Drift Alarm Perimeter
Drift Alarm
Circle
Alarms Menu Tab






























