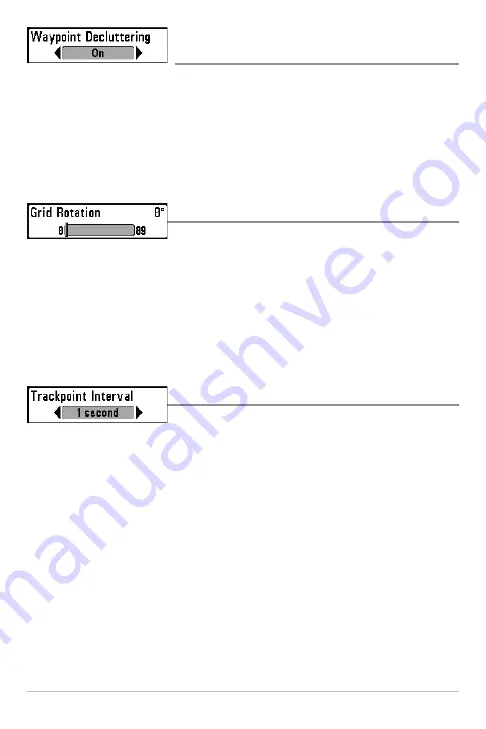
144
Navigation Menu Tab
Waypoint Decluttering
(Advanced)
Settings: Off, On; Default = On
Waypoint Decluttering
allows you to set the declutter feature On or Off. When
two or more waypoints overlap, or are displayed close together on a chart view,
the screen will automatically declutter—waypoint names will shorten and the
waypoint icons will change into small blue icons. Select Off to display
waypoints at regular size.
Trolling Grid Rotation
Settings: 0° to 89°; Default = 0°
Trolling Grid Rotation
allows you to set the orientation of the trolling grid in
degrees, where a setting of 0° displays a standard North, South, East, West
alignment. See
Introduction to Navigation: Add a Waypoint Target or Trolling
Grid
for information.
NOTE:
This feature may appear as either Trolling Grid Rotation or Grid Rotation,
depending on your model.
Trackpoint Interval
Settings: 1 second, 5 seconds, 10 seconds, 15 seconds, 30
seconds, or 60 seconds; Default = 1 second
Trackpoint Interval
allows you to select the time period between trackpoints.
The current track can only contain up to 20,000 trackpoints, so longer time
periods cause the track to extend back further in time, but will be less detailed.
Trackpoint Interval works in conjunction with Track Min Distance. Both
conditions must be met before a trackpoint is added to the current track. During
slow travel or drift, setting both Trackpoint Interval and Track Min Distance to
small values will allow you to increase the track resolution.

































