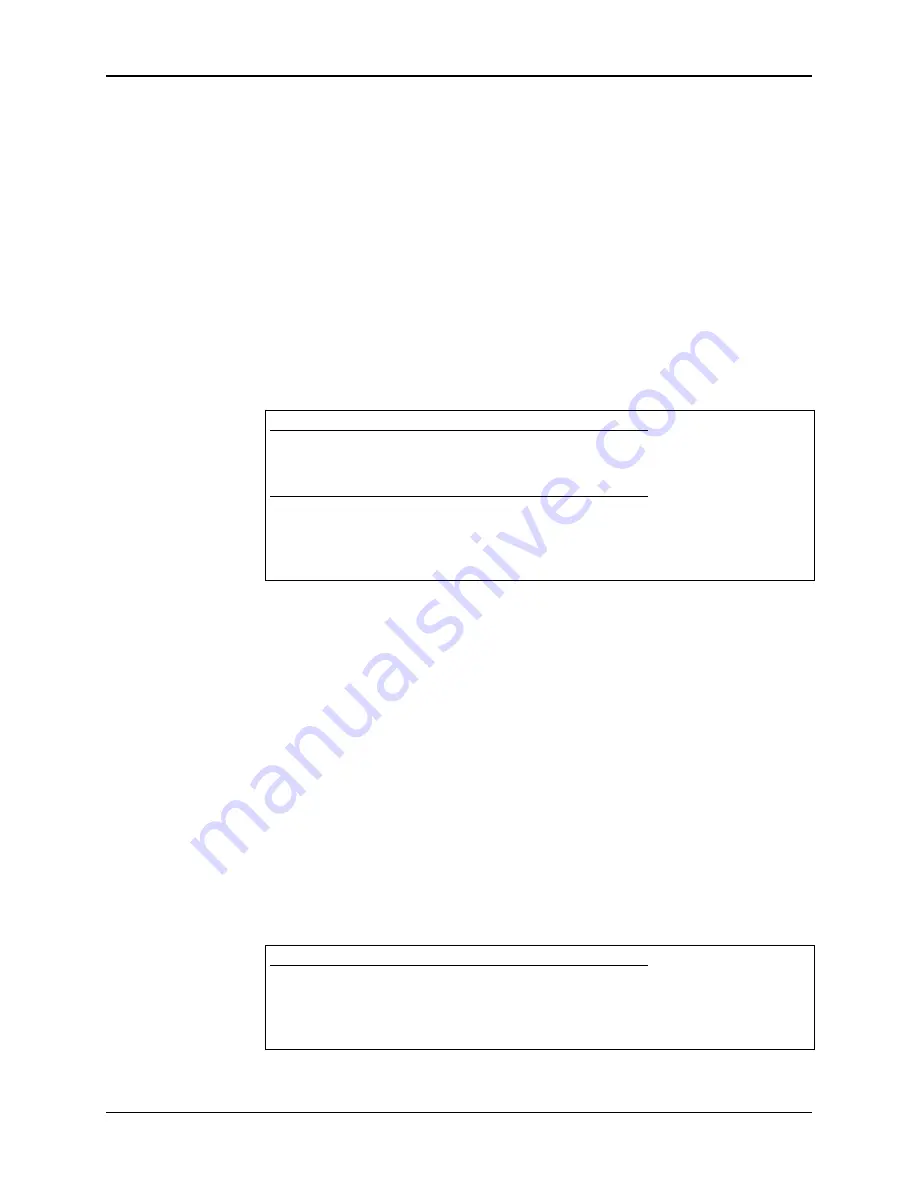
Appendix B—Export/Import Procedures
Appendix B-2
Hughes-JVC Technology Corporation
Appendix B.1 EXPORT
1. Make sure the W
INDOWS
T
ERMINAL
program is configured for S
OFTWARE
F
LOW
C
ONTROL
(X
ON
/X
OFF
)—a corrupt export file will result if S
OFTWARE
F
LOW
C
ONTROL
is not used.
2. Choose or create a directory (such as \T
EMP
) and filename for saving the
export data before starting the export process. The W
INDOWS
T
ERMINAL
:
T
RANSFERS
: R
ECEIVE
T
EXT
F
ILE
…
dialog box will default to the
C
:\
WINDOWS
directory and no file.
3. HJT
M
ODEL
100 P
ROJECTOR
M
ENU
:
#7 S
YSTEM
+ #6 M
AINT
U
TILITIES
+ #4 E
XPORT
C
ONFIGURATION
1. W
INDOWS
T
ERMINAL
: T
RANSFERS
+ R
ECEIVE
T
EXT
F
ILE
…
a.
D
IRECTORIES
—set directory to desired download directory (C:\T
EMP
).
b.
F
ILE
N
AME
—type desired File Name (for example:
EXPORT
1.
TXT
).
c.
Select O
K
with mouse, or press E
NTER
key (dialog will be removed).
d.
Verify T
ERMINAL
screen shows status line at bottom:
S
TOP
,
P
AUSE
, B
YTES
: 0, Receiving: E
XPORT
1.txt
2. HJT
M
ODEL
100 P
ROJECTOR
M
ENU
:
Press E
NTER
key to start export download—10 minutes to export 20 sources
(500,000 bytes) at 9600 baud.
NOTE: Some VT100 Emulator programs (P
RO
C
OMM
) will send the E
NTER
automatically when step 4.c. above is performed.
Data transfer will begin and continue until all source, channel, channel-source
combination, and system data has been exported.
The projector screen will display the following dialog during the transfer:
E
XPORT
C
ONFIGURATION
Start R
ECEIVE
T
EXT
Download
to Host on Serial P
ORT
A
E
NTER
to continue
E
SC
to cancel
E
XPORT
C
ONFGURATION
E
XPORT IN
P
ROGRESS
. . . wait
-Press E
SC
to abort.
Summary of Contents for 100
Page 6: ...Table of Contents vi Hughes JVC Technology Corporation ...
Page 10: ...Safety Information x Hughes JVC Technology Company ...
Page 16: ...Chapter 1 Introduction 1 6 Hughes JVC Technology Company ...
Page 55: ...Chapter 4 Setup Adjustments HJT Model 100 User s Guide 4 3 ...
Page 102: ......
Page 108: ...Chapter 6 System Specifications 6 4 Hughes JVC Technology Corporation ...
Page 118: ...Appendix B Export Import Procedures Appendix B 6 Hughes JVC Technology Corporation ...
Page 126: ...Chapter 7 Glossary Glossary 8 Hughes JVC Technology Corporation ...





























