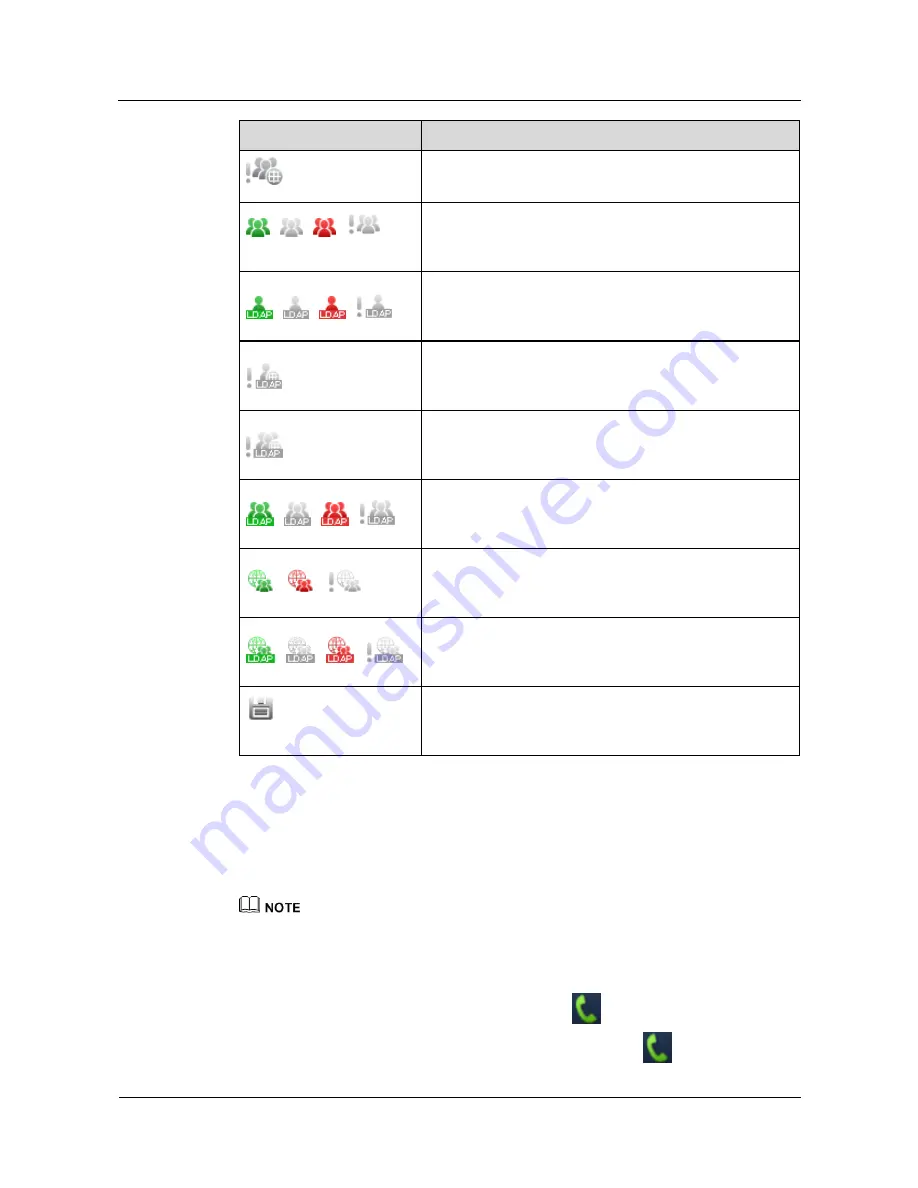
HUAWEI TP3206&TP3218&TP3218S Telepresence
User Guide
5 Starting a Conference
Issue 01 (2013-08-15)
Huawei Proprietary and Confidential
Copyright © Huawei Technologies Co., Ltd.
27
Button
Description
Tri-screen Cisco TelePresence System site
This icon indicates that the site status is unknown.
,
,
,
Tri-screen telepresence site
These icons indicates that the site status is online, offline,
busy, and unknown, respectively.
,
,
,
Common site on the LDAP server
These icons indicates that the site status is online, offline,
busy, and unknown, respectively.
Uni-screen Cisco TelePresence System site on the LDAP
server
This icon indicates that the site status is unknown.
Tri-screen Cisco TelePresence System site on the LDAP
server
This icon indicates that the site status is unknown.
,
,
,
Tri-screen telepresence site on the LDAP server
These icons indicates that the site status is online, offline,
busy, and unknown, respectively.
,
,
Local virtual conference room
These icons indicates that the site status is online, busy, and
unknown, respectively.
,
,
,
LDAP virtual conference room
These icons indicates that the site status is online, offline,
busy, and unknown, respectively.
Save
Tap this icon to save a found LDAP site or virtual
conference room to the local contacts list.
Procedure
Step 1
From the
Call
screen, tap the
Contacts
tab.
Step 2
Use any of the following methods to initiate a conference:
Whether the
eSpace
tab is available depends on your settings on the telepresence host. To display the tab,
on the Telepresence System Manager, choose
System Settings
>
Network Address Book
, select
eSpace
Server
, and click
Save
. To search the LDAP server for LDAP sites or virtual conference rooms, enable
the LDAP server as follows: On the
LDAP Sites
or
Virtual Conference Room
tab, set
Directory
Server
to
Enable
, set the required parameters, and click
Save
.
Tap the
Sites
tab, select one or more sites, and tap
.
Tap the
Local Groups
tab, select one or more groups, and tap
.






























