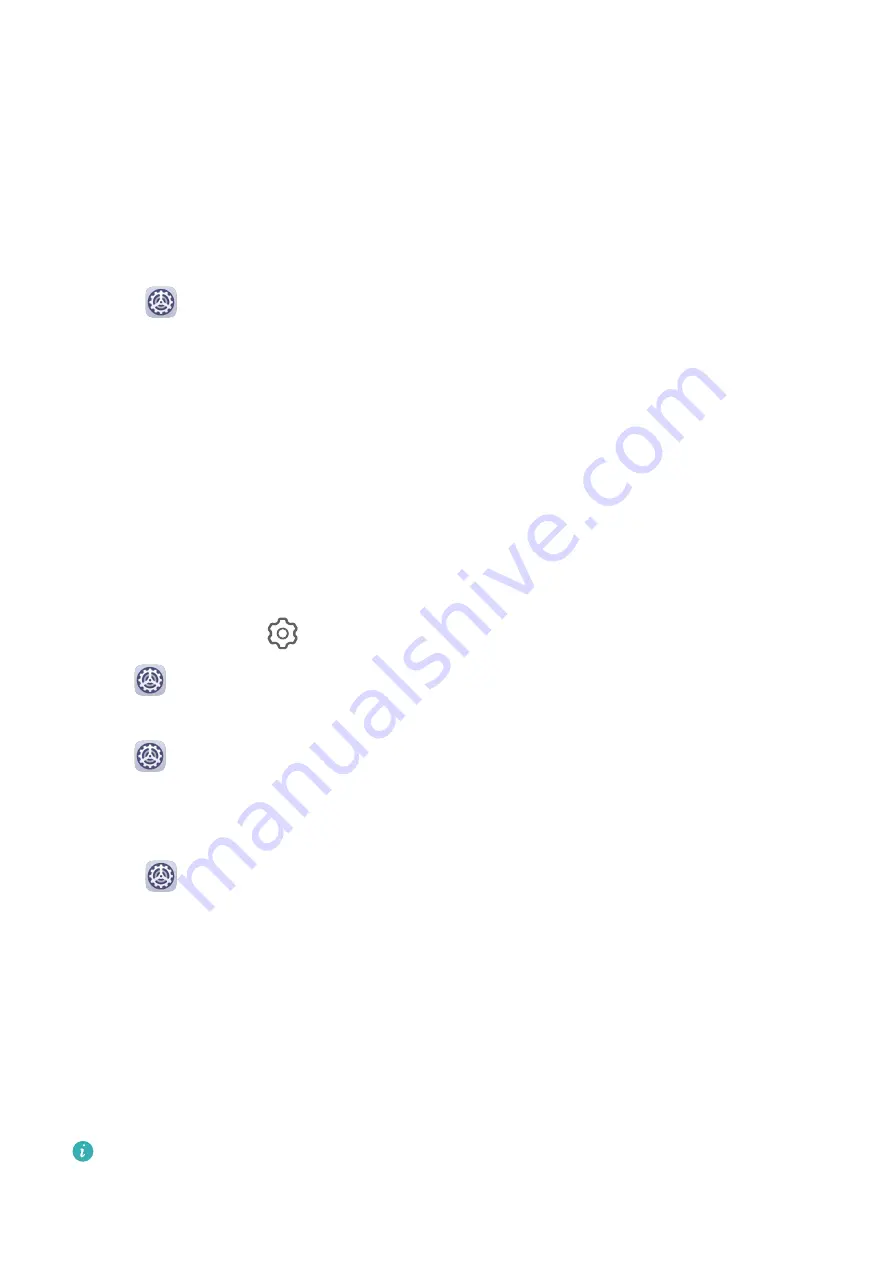
Notifications
App Badges
When new notifications arrive for an app, a numbered badge will appear on the app icon.
You can also set a dot as the badge, or hide the badge for some or all apps.
Turn Off App Badges
1
Go to
Settings > Notifications, and touch App icon badges.
2
Turn off the switch for some or all apps.
Change the Badge Display Mode
On the App icon badges screen, touch Badge display mode, and select Numbers or Dots
according to your preference.
Disable or Change the App Notifications
Disable App Notifications
You can choose not to receive notifications from apps in any of the following ways:
•
After you receive a notification from an app, find it on the notification panel, swipe left on
the notification, go to
> More settings, and disable Allow notifications.
•
Go to
Settings > Notifications, find the app for which you want to disable
notifications, then disable Allow notifications.
•
Go to
Settings > Apps > Apps, touch the icon of the app you want to set, touch
Notifications, and disable Allow notifications.
Change the Way How App Notifications Are Sent
1
Go to
Settings > Notifications, select an app, and enable Allow notifications.
2
Follow the onscreen instructions to set up how notifications are sent:
•
Mute notifications
•
Select the notification style (including Lock screen notifications and Banners).
•
Select a notification sound.
•
Enable or disable notification vibration.
•
Enable or disable the function that allow notifications from the app even when Do Not
Disturb is enabled.
Notification methods supported by an app may vary.
Settings
74
Summary of Contents for MatePad
Page 1: ...User Guide ...






























