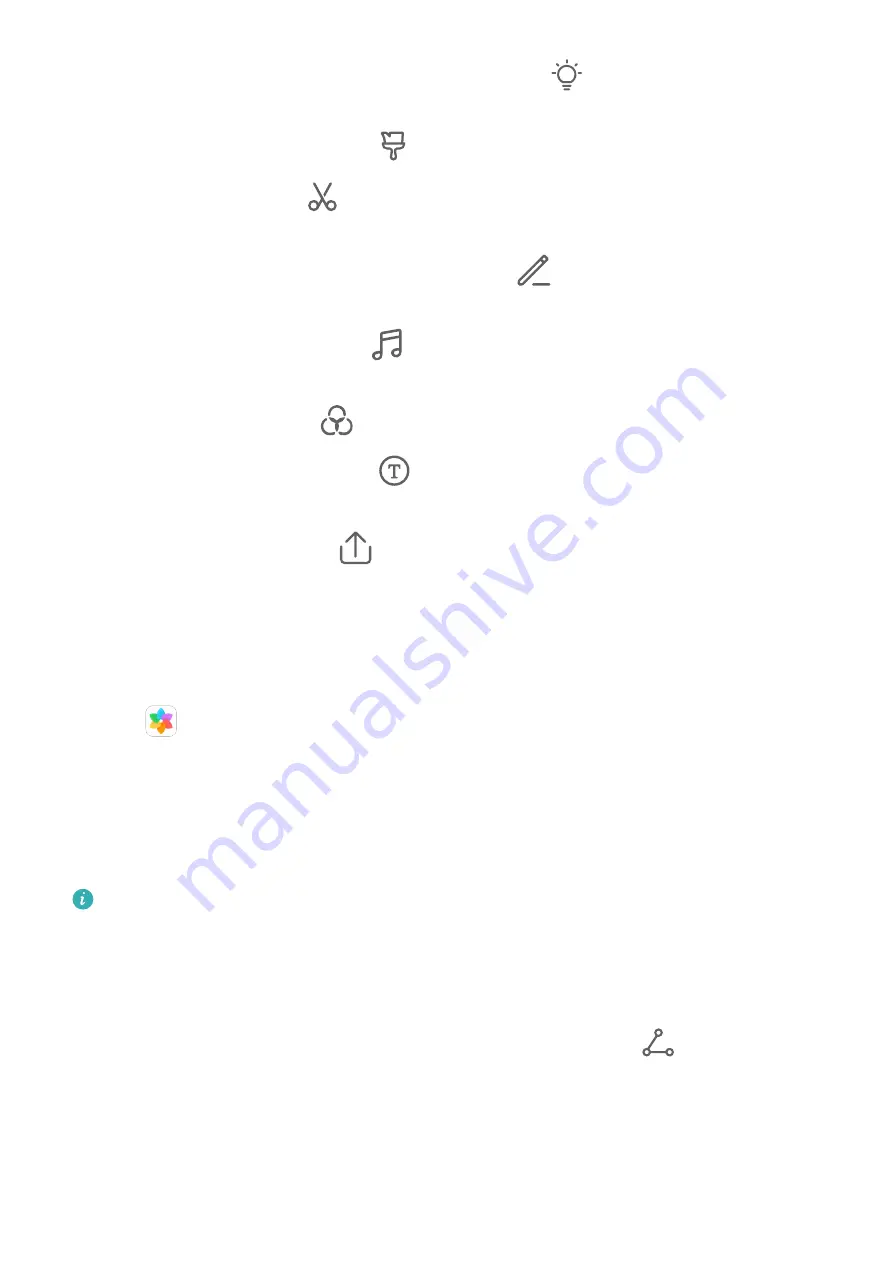
2
Touch and hold to select photos and videos, then go to
> Video to create a video clip.
You can then:
•
Select a video template: Touch
.
•
Edit video clips: Touch
to adjust the video frame or length, or add or delete video
clips.
If you have selected a video, you can also touch
on the video timeline and then
drag the sliders at both ends to trim the video to the desired length.
•
Edit background music: Touch
and choose from preset background music or your
locally saved music.
•
Add filter effects: Touch
to select a filter. Drag the slider to adjust the filter effects.
•
Edit the intro and outro: Touch
to select an intro and outro. After the preview is
complete, touch the intro text to edit its content and style.
3
When you are finished, touch
to save the video and follow the onscreen instructions
to export it.
View Spotlight Reels
Spotlight Reel analyses your videos to create highlight clips of people and objects in them
and presents them to you with background music.
1
Go to
Gallery > Albums > Videos.
2
Touch a video, then swipe up on the video. Touch a person's face or Best cut to view the
created Spotlight Reel.
If a clip has not yet been generated, touch GET STARTED to create one.
3
During playback, touch the video to edit the template, background music, filter, intro and
outro, and more.
This feature works automatically when your device is charging and the screen is off. It
only works on local videos between 10 seconds and 3 minutes long.
Share Spotlight Reels
1
Go to Gallery > Albums > Video Editor, where you'll find all your exported videos.
2
Touch and hold to select the videos you want to share, then touch
.
Huawei Vlogs
People Album Videos
Gallery automatically creates People albums by identifying faces in photos.
Camera and Gallery
38
Summary of Contents for MatePad
Page 1: ...User Guide ...






























