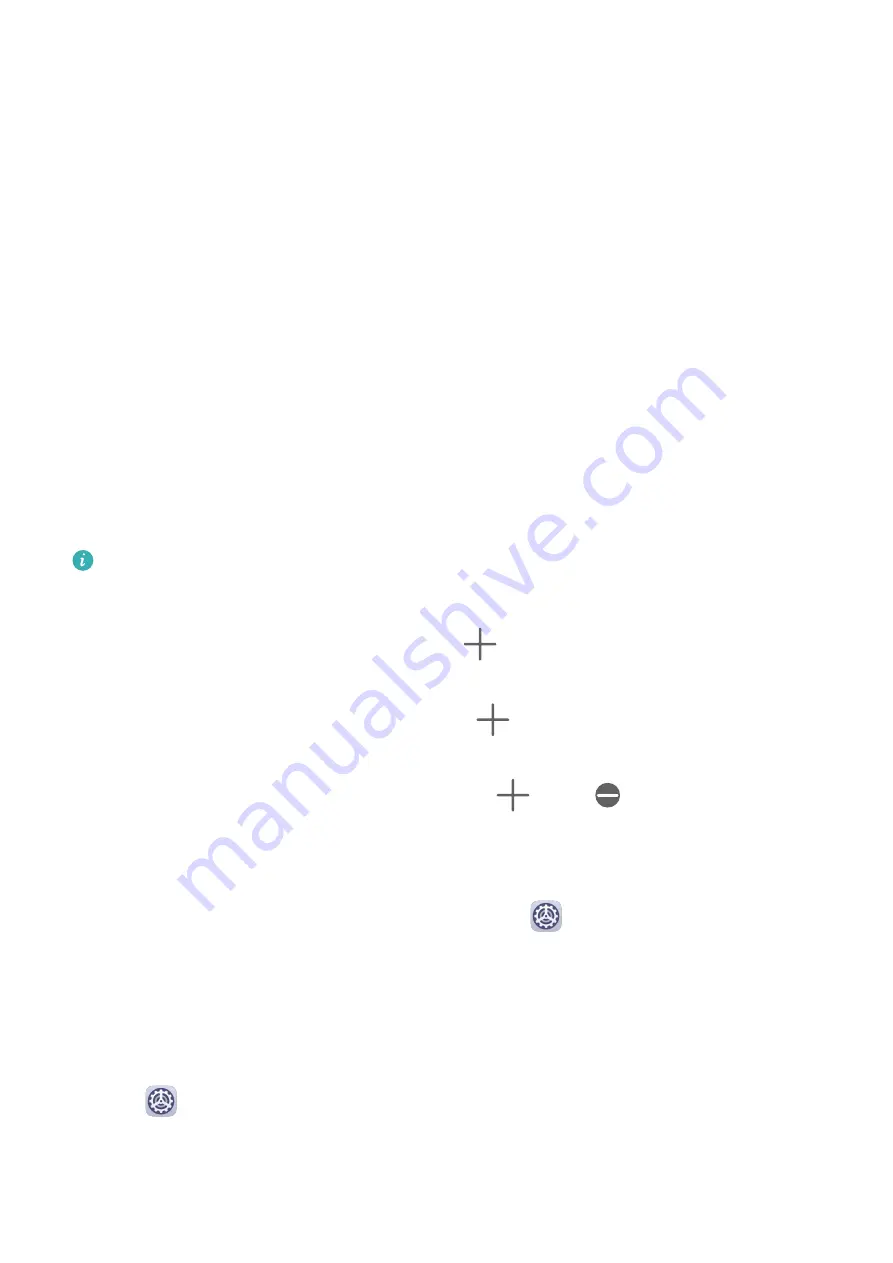
Switch Between Split-screen and Floating Window
•
Switch from Split-screen mode to floating window: Touch and hold the bar at the top of a
split-screen pane, then drag it to the left/right side of the screen when in Portrait mode or
to the lower edge when in Landscape mode.
•
Switch from floating window to Split-screen mode: Touch and hold the bar at the top of the
floating window, then drag it to the upper/lower part of the screen when in Portrait mode,
or to the left or right when in Landscape mode.
Drag and Drop Between Apps with Multi-Window
Use the Multi-Window feature to easily drag and drop images, text, and documents between
apps.
•
Drag and drop an image: When taking notes with Notepad, open Files, select the photo
you want to add, and drag it into the Notepad editor.
•
Drag and drop text: When sending an SMS message, open Notepad, touch and hold the
text you want to send, and drag it into the message text input box.
•
Drag and drop a document: When writing an email, open Files, select the document you
want to attach, and drag it into the email editor.
Not all apps fully support drag-and-drop with Multi-Window.
Add, Move, or Remove an App from the Multi-Window Dock
•
Add an app: In the Multi-Window dock, touch
, touch the app you want to add, then
touch Done.
•
Move an app: In the Multi-Window dock, touch
, drag the desired app to any location
in the dock, then touch Done.
•
Remove an app: In the Multi-Window dock, touch
, touch
in the upper right corner
of the icon of the app you want to remove, then touch Done.
Disable Multi-Window
Multi-Window is enabled by default. To disable it, go to
Settings > Accessibility features
> Multi-Window, then disable Multi-Window dock.
APP Multiplier
App Multiplier displays an app's home and content screens in dual windows for easier
multitasking when your device is in landscape orientation.
1
Go to
Settings > Apps > App Multiplier, and turn on the switch for apps that you
want to use this feature with.
2
Open an app that has App Multiplier enabled. The app's home screen will then be
displayed in the centre of the screen.
Essentials
13
Summary of Contents for MatePad
Page 1: ...User Guide ...






























