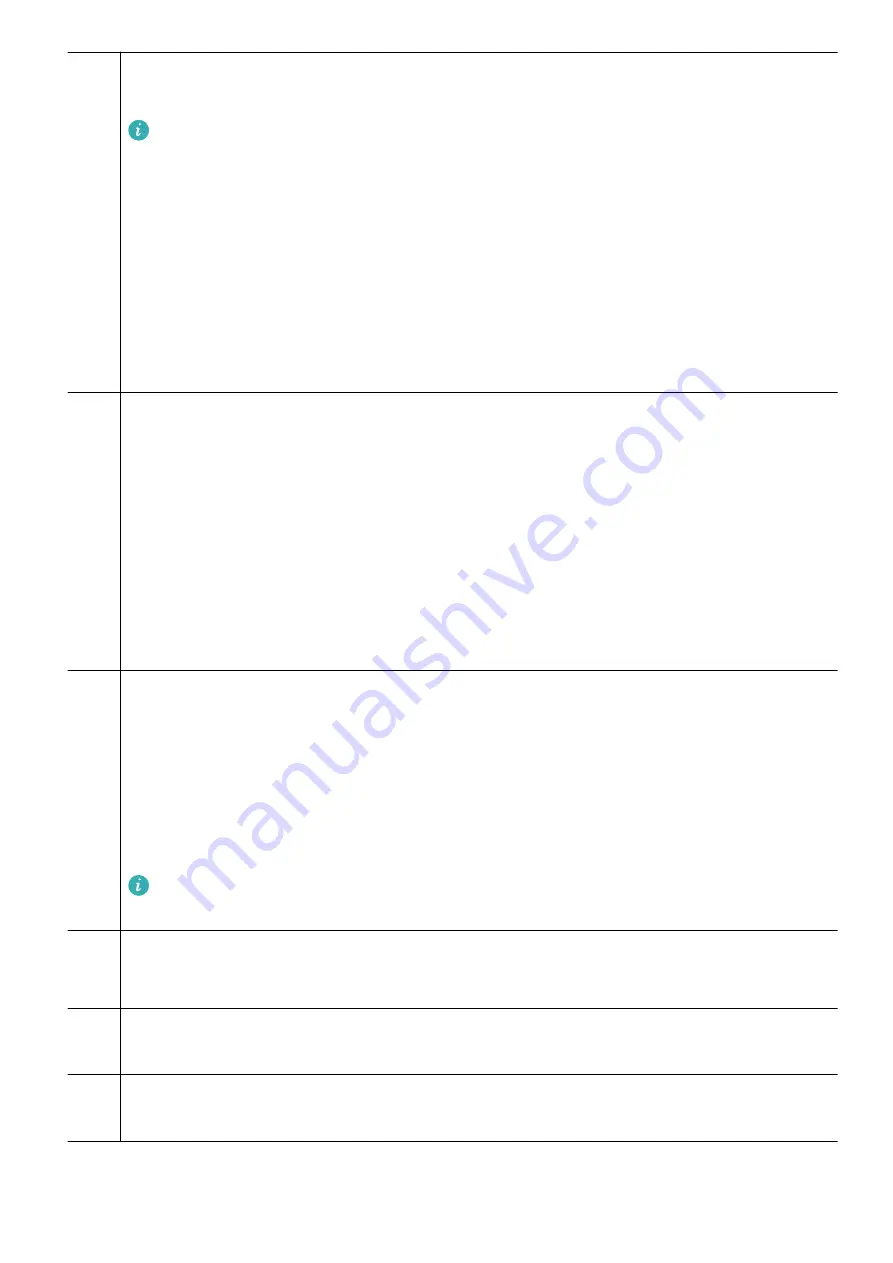
1*
Microphone
Used for video conferences, voice calls, and recordings.
•
This component is only available with XWU-CAA monitors.
•
If you want to use the microphone of the monitor when connected to a
device such as a computer through a DP or HDMI cable, you need to
connect them through the USB-C to USB-A cable that comes with the
monitor. If the monitor is connected to the computer through the USB-C to
USB-C cable that comes with the monitor, you can use the microphone of
the monitor directly. For details about how to connect the monitor to an
external device, refer to "Connecting the Monitor to a Device Such as a
Computer to Use the Microphone".
2
Five-way joystick
•
Press it upwards to power on the device. Press and hold it for more than three
seconds to power off the device.
•
Press it upwards when the device is powered on to open the OSD menu. Press it
forwards, backwards, leftwards, or rightwards to configure the OSD settings.
•
Press it forwards for more than five seconds when the device is powered on and the
OSD menu is not being displayed to lock or unlock the joystick.
For details, refer to "Using the Five-Way Joystick to Power on/off and Configure the
OSD Settings".
3*
SoundBar
•
Displays lighting effects.
•
Plays audio via built-in speakers.
•
Adjusts the volume using the touch area.
For details, refer to "Using the SoundBar to Display Lighting Effects and Adjust the
Volume".
This component is only available with XWU-CAA monitors. An XWU-CBA
monitor comes with a standard support in this position.
4
USB-C power port
Connects to a power adapter to supply power to the monitor.
5
HDMI port
Connects to a device such as a computer through the HDMI port.
6
DisplayPort (DP)
Connects to a device such as a computer through the DP.
Appearance and Ports
3






































