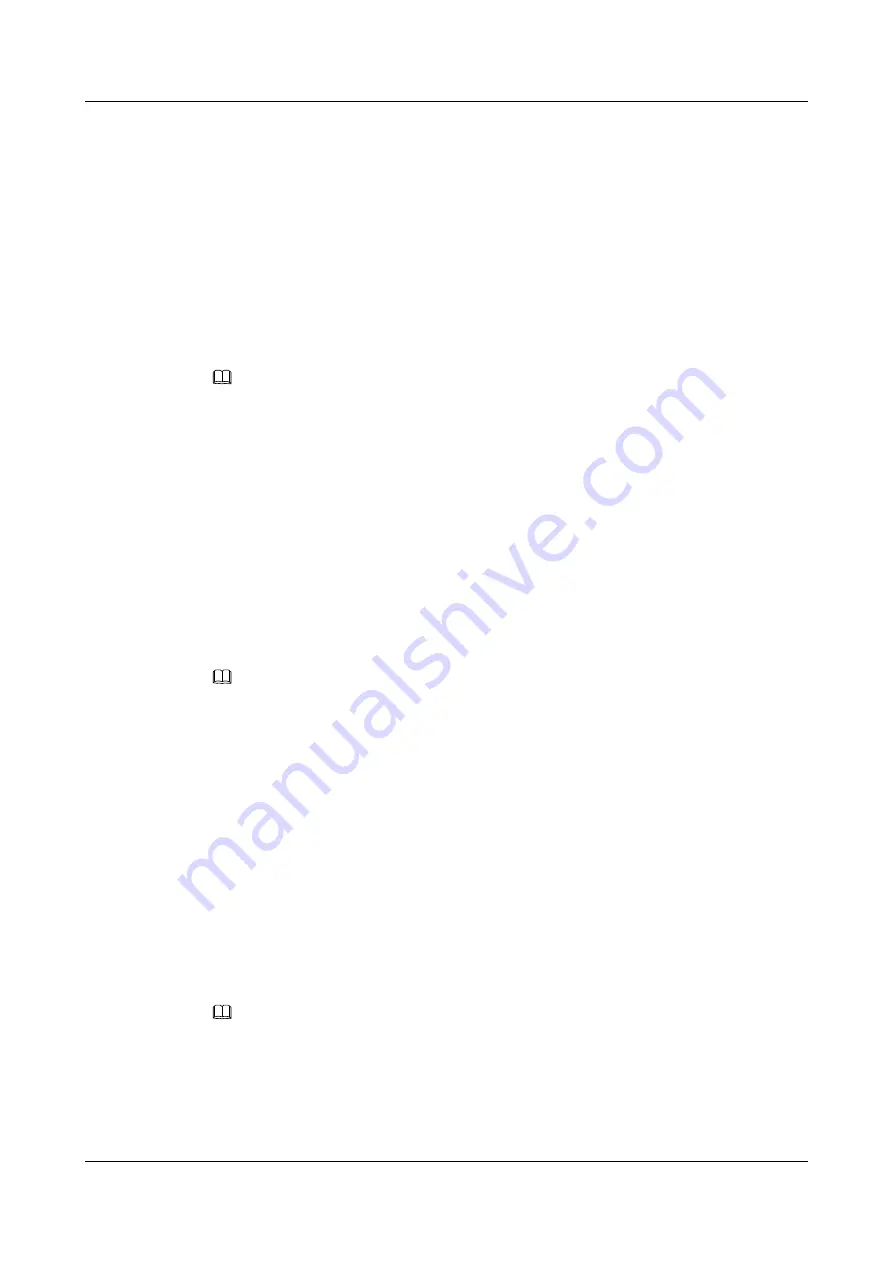
Step 2
Enter the account and password. The default account and password are those used to log in to
the phone.
Step 3
Click
Log In
.
----End
5.2 Preferences
5.2.1 Contacts
NOTE
To manage contact information, you need to log in to the web management system of the IP phone using
a common user account. If you use an administrator account, the
Contacts
menu is unavailable and you
cannot perform the following operations.
Adding Contacts
You can perform the following steps to add contacts:
Step 1
On the web page, choose
Preferences
>
Contacts
.
Step 2
Click
Add
at the lower part of the page.
The
Add
page is displayed.
Step 3
Modify the contact information.
NOTE
On the
Add
page, you can click
Edit
to import the profile picture of a contact. Only an image less than
10 KB and in .jpg, or .bmp format can be imported. The file name cannot contain such characters
as
; / ? : @ # ' & = + $ ,
.
Step 4
Click
Done
.
----End
Importing/ Exporting Contacts
You can perform the following steps to import contacts:
Step 1
On the web page, choose
Preferences
>
Contacts
.
Step 2
Click
Import
.
Step 3
Select the modified file to import.
NOTE
The supported contact file format is .csv or .vcf.
----End
You can click
Export
to export a contact file in .CSV or .vCard format. After you modify the
exported contact file, you can import it as a new one.
eSpace 7910&7950 IP Phone
User Guide
5 Web Page Settings
Issue 03 (2017-06-30)
Huawei Proprietary and Confidential
Copyright © Huawei Technologies Co., Ltd.
45






























