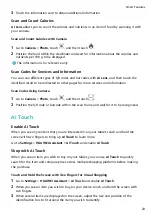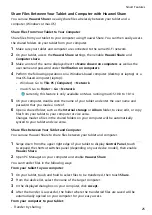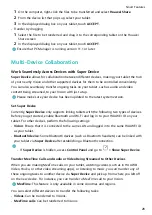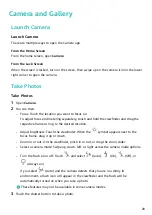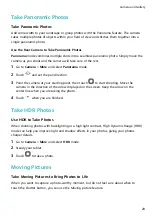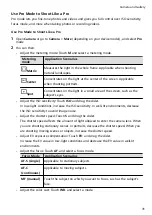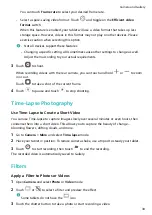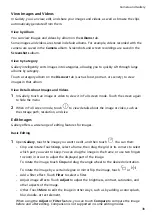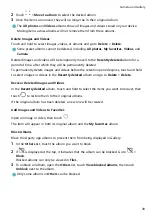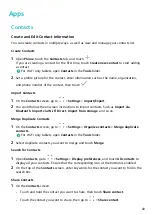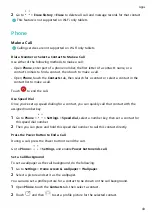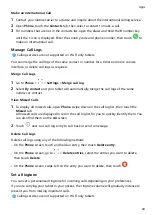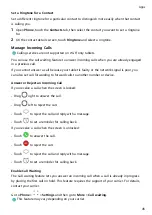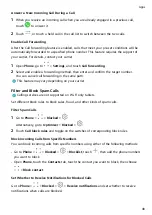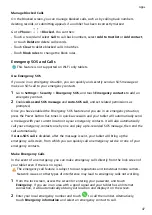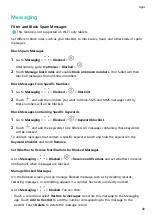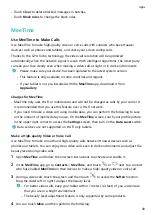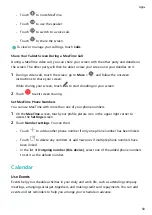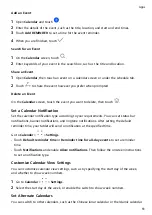View Images and Videos
In Gallery, you can view, edit, and share your images and videos, as well as browse the clips
automatically generated from them.
View by Album
You can view images and videos by album on the Albums tab.
Some images and videos are stored in default albums. For example, videos recorded with the
camera are saved in the Camera album. Screenshots and screen recordings are saved in the
Screenshots album.
View by Category
Gallery intelligently sorts images into categories, allowing you to quickly sift through large
albums by category.
Touch a category album on the Discover tab (such as food, portrait, or scenery) to view
images in that album.
View Details About Images and Videos
1
In Gallery, touch an image or video to view it in Full screen mode. Touch the screen again
to hide the menu.
2
When in Full screen mode, touch
to view details about the image or video, such as
the storage path, resolution, and size.
Edit Images
Gallery offers a wide range of editing features for images.
Basic Editing
1
Open Gallery, touch the image you want to edit, and then touch
. You can then:
•
Crop and rotate: Touch Crop, select a frame, then drag the grid or its corners to select
which part you want to keep. You can drag the image in the frame, or use two fingers
to zoom in or out to adjust the displayed part of the image.
To rotate the image, touch Crop and drag the angle wheel to the desired orientation.
To rotate the image by a certain degree or mirror flip the image, touch
or
.
•
Add a filter effect: Touch Filter to select a filter.
•
Adjust image effects: Touch Adjust to adjust the brightness, contrast, saturation, and
other aspects of the image.
•
Other: Touch More to edit the image in other ways, such as by adding a color splash,
blur, doodle, or text element.
When using the Adjust or Filter feature, you can touch Compare to compare the image
before and after editing. Comparison is not supported in some editing modes.
Camera and Gallery
36