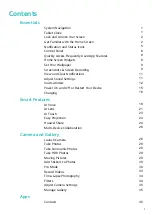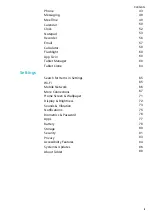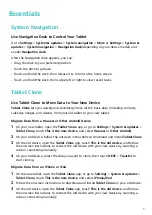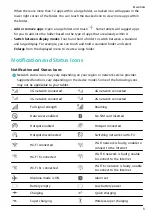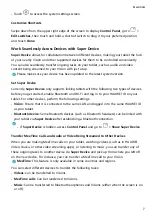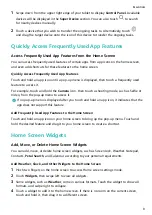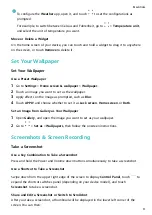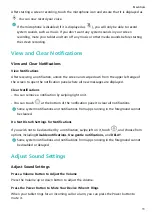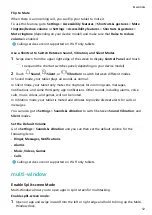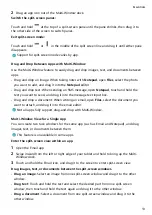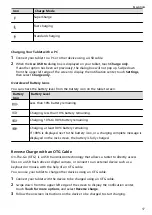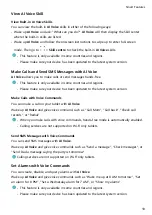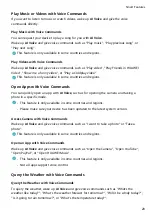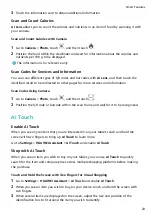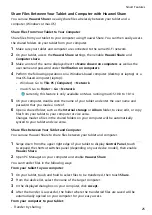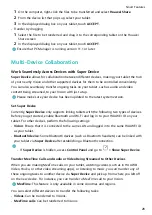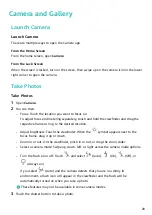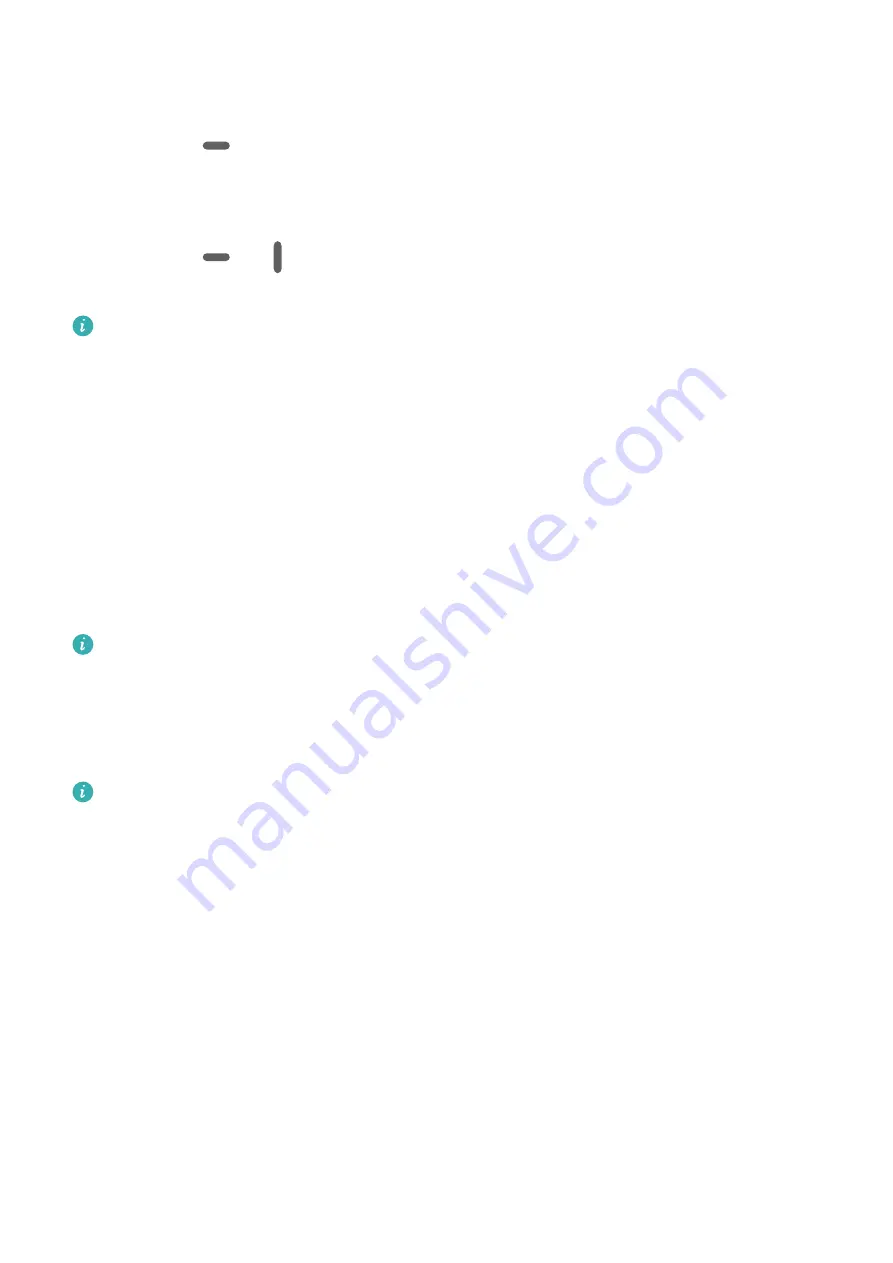
2
Drag an app icon out of the Multi-Window dock.
Switch the split-screen panes:
Touch and hold
at the top of a split-screen pane until the pane shrinks, then drag it to
the other side of the screen to switch panes.
Exit split-screen mode:
Touch and hold
or
in the middle of the split screen line and drag it until either pane
disappears.
Support for split-screen mode varies by app.
Drag and Drop Between Apps with Multi-Window
Use the Multi-Window feature to easily drag and drop images, text, and documents between
apps.
•
Drag and drop an image: When taking notes with Notepad, open Files, select the photo
you want to add, and drag it into the Notepad editor.
•
Drag and drop text: When sending an SMS message, open Notepad, touch and hold the
text you want to send, and drag it into the message text input box.
•
Drag and drop a document: When writing an email, open Files, select the document you
want to attach, and drag it into the email editor.
Not all apps fully support drag-and-drop with Multi-Window.
Multi-Window View for a Single App
You can create two task windows for the same app (such as Email and Notepad), and drag
images, text, or documents between them.
This feature is unavailable in some apps.
Enter the split-screen view within an app.
1
Open the Email app.
2
Swipe inward from the left or right edge of your tablet and hold to bring up the Multi-
Window dock.
3
Touch and hold the Email icon, and drag it to the screen to enter split-screen view.
Drag images, text, or documents between the split-screen windows.
•
Drag an image: Select an image from one split-screen window and drag it to the other
window.
•
Drag text: Touch and hold the text and select the desired part from one split-screen
window, then touch and hold the text again and drag it to the other window.
•
Drag a document: Select a document from one split-screen window and drag it to the
other window.
Essentials
13