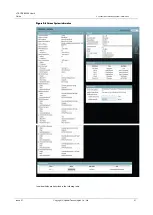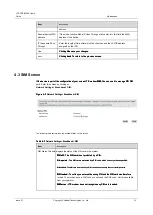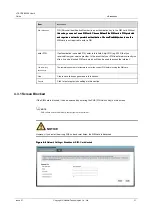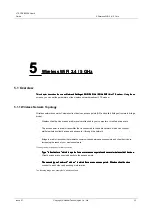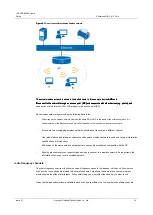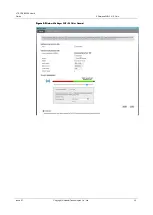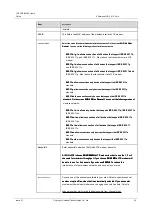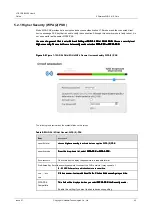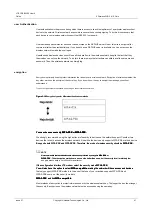LTE CPE B2368 User's
Guide
5 Wireless WiFi 2.4 / 5 GHz
Issue 01
Copyright © Huawei Technologies Co., Ltd.
35
Channel means the radio frequency used by the wireless devices to transmit and receive data. The available
channels depends on your geographical area. You have a choice of multiple channels (for your region) in
order to reduce interference by channel different from adjacent access point (AP). Interference occurs when
radio signals from different access points overlap, causing less power and bandwidth.
However, neighboring channels partially overlap. To avoid interference due to this overlap, your AP should be placed
on a channel that is at least five channels from the channel used by the neighboring AP. For example, if your region
has 11 channels and an adjacent AP uses channel 1, then for your network, select the channel in the range of 6 - 11th
has 11 channels and an adjacent AP uses channel 1, then for your network, select the channel in the range of 6 - 11th
has 11 channels and an adjacent AP uses channel 1, then for your network, select the channel in the range of 6 - 11th
5.1.2 Before
Before you start setting up a wireless network using the screens below, ask yourself the following questions.
If any of the following terms do not know, refer to Chapter
5.5 Technical details.
•
What wireless standards supported by a wireless device (eg. IEEE 802.11g)? Which standard will be
the best to use?
•
What safety procedures should support wireless devices (eg. WPA-PSK)?
•
Which will be the best to use?
•
Wireless devices support a WPS (Wi-Fi Protected Setup)? If so, the configuration is well-secured wireless
network easy. Even though some devices support WPS and some that are not, you can use WPS for
network and device settings without the support WPS her then manually add, though the process is
somewhat more complicated.
•
I want to set advanced network parameters? If so, which? If you want to make advanced settings of the wireless
network, make sure that you know exactly what you are doing. Otherwise, ignore the advanced settings.
NOTE
The following chapters are screenshots of the setup routine (2.4GHz) wireless network. 5GHz network settings screen
look and function similarly.
5.2 General Screen
Use this screen to wireless WiFi on or off, enter its name (SSID) and set the security level.
NOTE
If you access the configuration interface LTE modem via a wireless WiFi network and make a change to the network name
(SSID) and security level, then after saving the changes, press
Use
to disconnect from the network. Then it is necessary to
(SSID) and security level, then after saving the changes, press
Use
to disconnect from the network. Then it is necessary to
(SSID) and security level, then after saving the changes, press
Use
to disconnect from the network. Then it is necessary to
adjust the computer's wireless settings to match the new LTE modem settings.
the screen
In general
Click to enter
Network Settings> WiFi 2.4 GHz / 5 GHz WiFi.
Screenshots describe
the screen
In general
Click to enter
Network Settings> WiFi 2.4 GHz / 5 GHz WiFi.
Screenshots describe
the screen
In general
Click to enter
Network Settings> WiFi 2.4 GHz / 5 GHz WiFi.
Screenshots describe
the screen
In general
Click to enter
Network Settings> WiFi 2.4 GHz / 5 GHz WiFi.
Screenshots describe
the screen
In general
Click to enter
Network Settings> WiFi 2.4 GHz / 5 GHz WiFi.
Screenshots describe
network setup WiFi 2.4 GHz. 5GHz network settings screen look and function similarly. All display settings
check box
Enable WiFi.
check box
Enable WiFi.