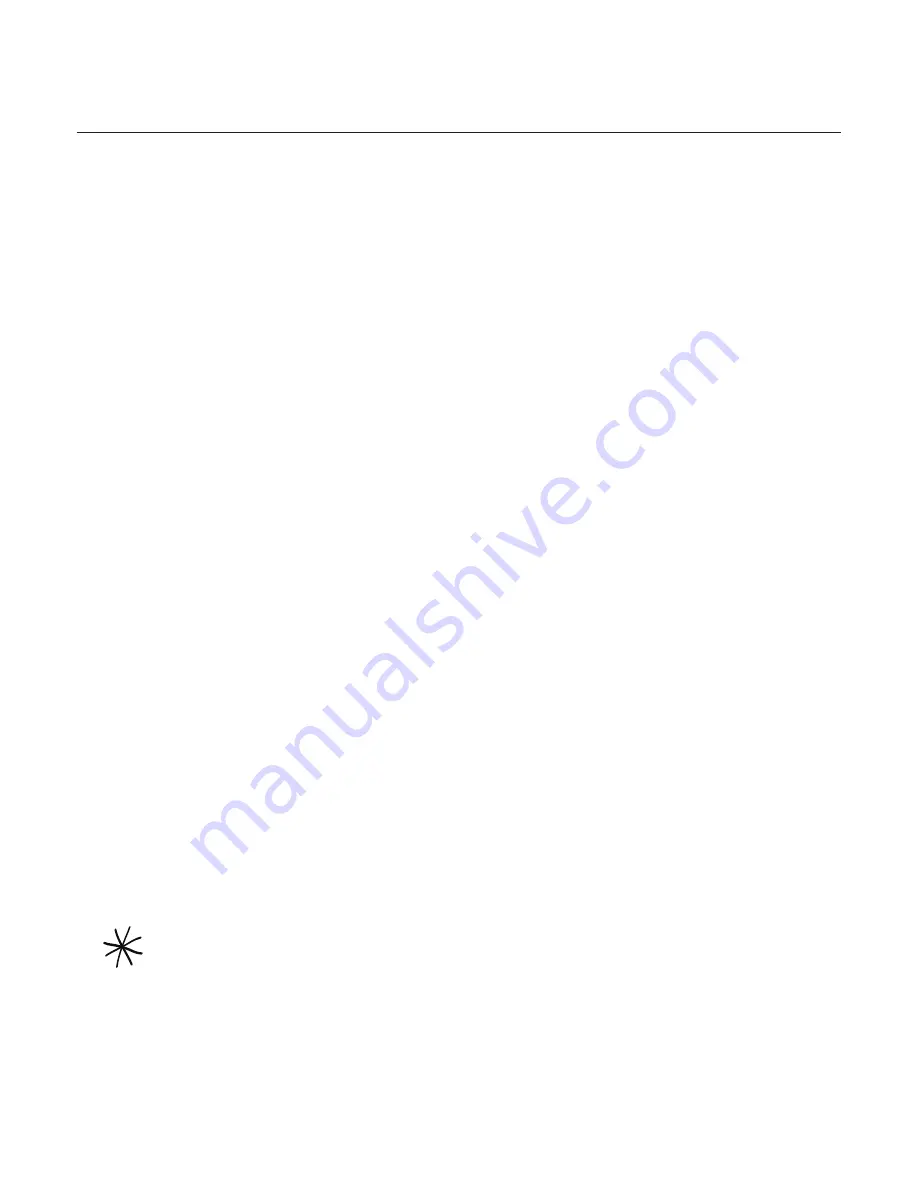
80 Accounts and sync
Synchronizing files with your computer
Are you using Microsoft Outlook or Outlook Express on your computer? You can use
HTC
Sync
to synchronize your Outlook contacts and calendar or your Outlook Express contacts
with your phone. Before you do a factory reset or a software (ROM) upgrade of your phone,
you can also use HTC Sync to back up and sync these information from your phone back to
your computer.
Here’s what you’ll need to do to install, set up, and use HTC Sync on your computer:
1.
Use the HTC Sync installer that’s in the supplied microSD card to install. For the steps on
how to install, see “Installing HTC Sync that came with the microSD card”.
You can also download and install HTC Sync from the HTC support website. See
“Downloading the latest HTC Sync upgrade” for details.
2.
Connect your phone to your computer using the supplied USB cable and set up HTC Sync
to recognize your phone. Follow the steps in “Setting Up HTC Sync to recognize your
phone”.
3.
Choose what information to sync between your computer and your phone and how you
want to sync them.
To easily set up synchronization using HTC Sync’s guided wizard, follow the steps in
“Setting up synchronization”.
To choose from more sync options, see “Setting up more sync options”.
4.
Sync your computer with your phone automatically or manually. See “Synchronizing your
phone” for details.
Here’s more you can do with HTC Sync:
If you have third-party applications on your computer (not from Android Market), you can
use HTC Sync to install them from your computer to your phone. For more information,
see “Installing apps from your computer to your phone”.
Repair contacts and/or calendar data, only if needed.
Installing HTC Sync that came with the microSD card
The HTC Sync version in the microSD card that came with your phone can be installed in
Windows 7, Windows Vista, and Windows XP.
Make sure the microSD card is inserted on your phone. Copy the HTC Sync installer from the
microSD card to your computer and use it to install.
HTC Sync requires USB 2.0 on your computer to connect and sync with your phone. To see a
complete list of the computer and software requirements, you can check them in the HTC Sync
software download page on the HTC support website: www.htc.com/support
For trouble-free installation, first quit all running programs and temporarily exit from your anti-virus
program before you start installing HTC Sync.
1.
Connect your phone to your computer using the USB cable that came with your phone.
2.
You’ll see the Connect to PC screen on your phone. Tap
Disk drive
and then tap
Done
.
3.
After you’ve selected disk drive mode on your phone, your computer will treat your phone
as a removable disk (just like any USB drive). Open this removable disk so you can see
what’s inside the microSD card.
Summary of Contents for Araya
Page 1: ...Your HTC Aria User guide...






























