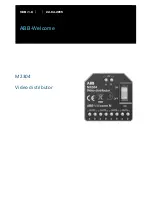Summary of Contents for z540
Page 1: ...HP Digital Entertainment Center User s Guide ...
Page 6: ...vi HP Digital Entertainment Center ...
Page 24: ...18 HP Digital Entertainment Center ...
Page 66: ...60 HP Digital Entertainment Center ...
Page 80: ...74 HP Digital Entertainment Center ...
Page 100: ...94 HP Digital Entertainment Center ...
Page 126: ...120 HP Digital Entertainment Center ...
Page 150: ...144 HP Digital Entertainment Center ...