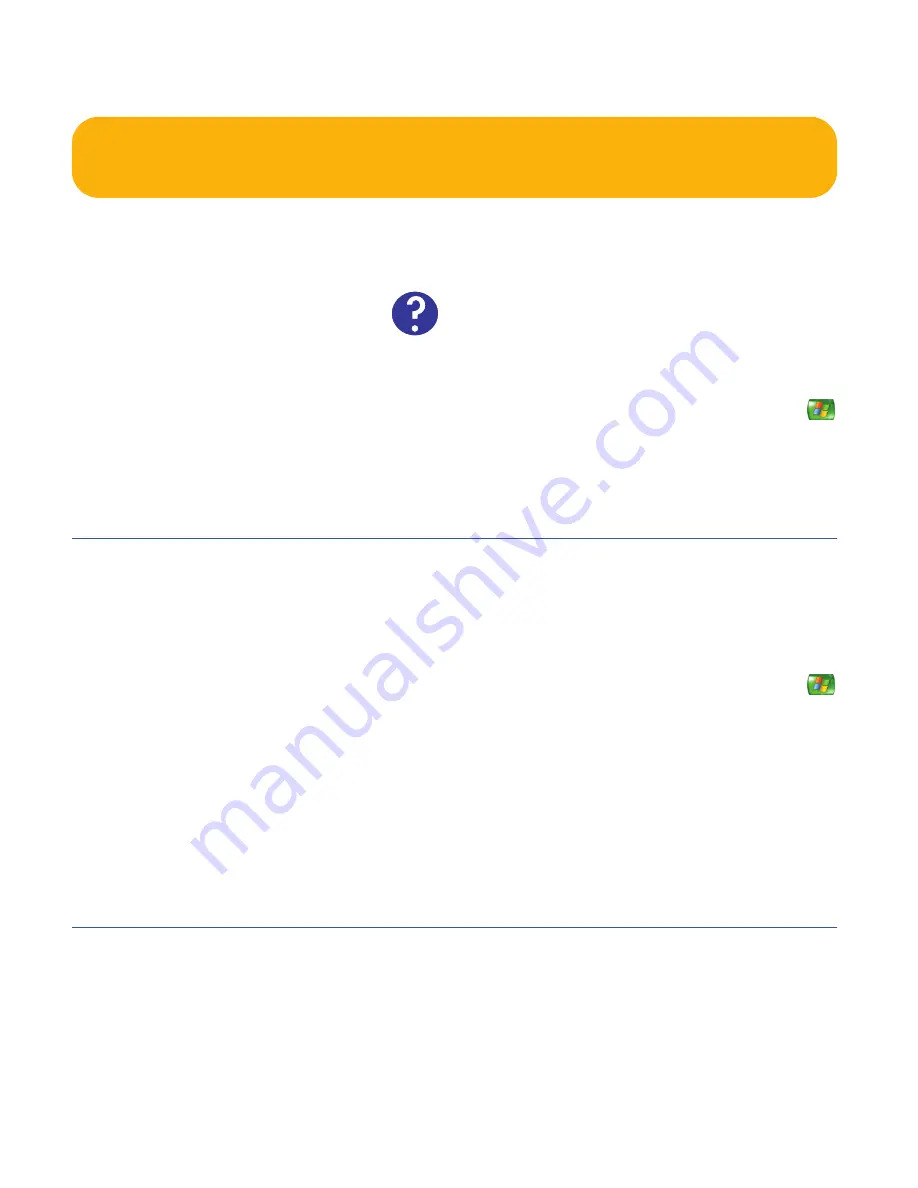
156
HP Digital Entertainment Center
Getting Help
Help and Support Center
For help, press the Help button on your
keyboard, or click
Start
on the taskbar and
select
Help and Support
.
The
Help and Support Center
is onscreen
Help information about your HP Digital Entertainment
Center. Here you can find:
■
Links to reinstall drivers.
■
Access to technical support options.
■
Answers to commonly asked questions about your
HP Digital Entertainment Center.
To open the Help and Support Center:
1
Press the
Help
button on your keyboard (the
?
button).
Or
Start Media Center. Click the Help (
?
) icon at
the top left of the screen.
Or
Click
Start
on the taskbar, and click
Help and
Support
.
HP Support
HP Support
provides important support information
about your HP Digital Entertainment Center.
Here you can find:
■
Your product number, model number, and serial
number.
■
Registration information and link (monitor and
keyboard recommended).
■
Where to find more information about your
HP Digital Entertainment Center.
■
An HP Digital Entertainment Center hardware test.
■
How to contact HP.
To open HP Support:
1
Press Media Center on the remote control.
You can also click
Start
on the taskbar, and
select
Media Center
.
2
Click
More Programs
, and then
HP Support
.
3
Select a program or folder:
■
Register Now
■
Learn More
■
Test Hardware
■
Contact HP
Summary of Contents for z540
Page 1: ...HP Digital Entertainment Center User s Guide ...
Page 6: ...vi HP Digital Entertainment Center ...
Page 24: ...18 HP Digital Entertainment Center ...
Page 66: ...60 HP Digital Entertainment Center ...
Page 80: ...74 HP Digital Entertainment Center ...
Page 100: ...94 HP Digital Entertainment Center ...
Page 126: ...120 HP Digital Entertainment Center ...
Page 150: ...144 HP Digital Entertainment Center ...
















































