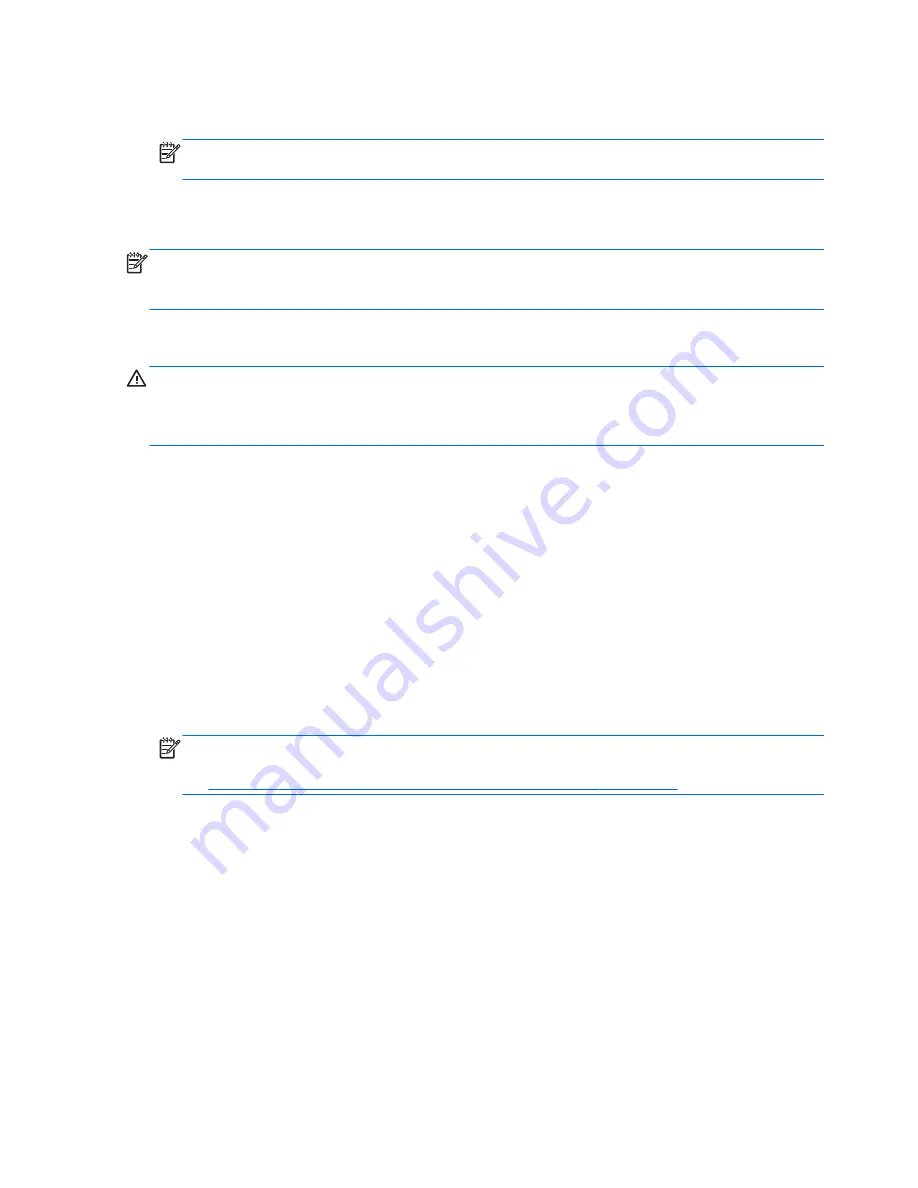
3.
If the Windows partition and the HP Recovery partition are listed, restart the computer after
Windows has loaded, and then press and hold
Shift
while clicking
Restart
.
NOTE:
If the computer fails to boot to Windows after several attempts, the system will boot to
the Windows Recovery Environment by default.
4.
Select
Troubleshoot
, select
Advanced Options
, and then select
Automatic Repair
.
5.
Follow the on-screen instructions.
NOTE:
For additional information on recovering information using the Windows tools, perform a
search for these topics in Help and Support. From the Start screen, type
h
elp, and then select
Help
and Support
.
Using F11 recovery tools
CAUTION:
Using
F11
completely erases hard drive contents and reformats the hard drive. All files
that you have created and any software that you have installed on the computer are permanently
removed. The
F11
recovery tool reinstalls the operating system and HP programs and drivers that were
installed at the factory. Software not installed at the factory must be reinstalled.
To recover the original hard drive image using
F11
:
1.
If possible, back up all personal files.
2.
Restart the computer, and then press
esc
while the company logo is displayed. The computer
Startup Menu displays.
3.
Press
F11
to select the System Recovery option.
4.
Choose your keyboard localization.
5.
On the Choose an option menu, select
Troubleshoot
.
6.
On the Troubleshoot menu, choose either
Refresh your PC
to repair the OS or
Reset your PC
to completely reinstall the OS.
7.
Follow the on-screen instructions.
NOTE:
If the F11 System Recovery does not start, you must recover your operating system and
programs using the Windows 8 Restore Media (purchased separately). For additional information,
see
Using HP Windows 8 restore media (purchased separately) on page 37
.
36
Chapter 5 Setting up and restoring Windows 8















































