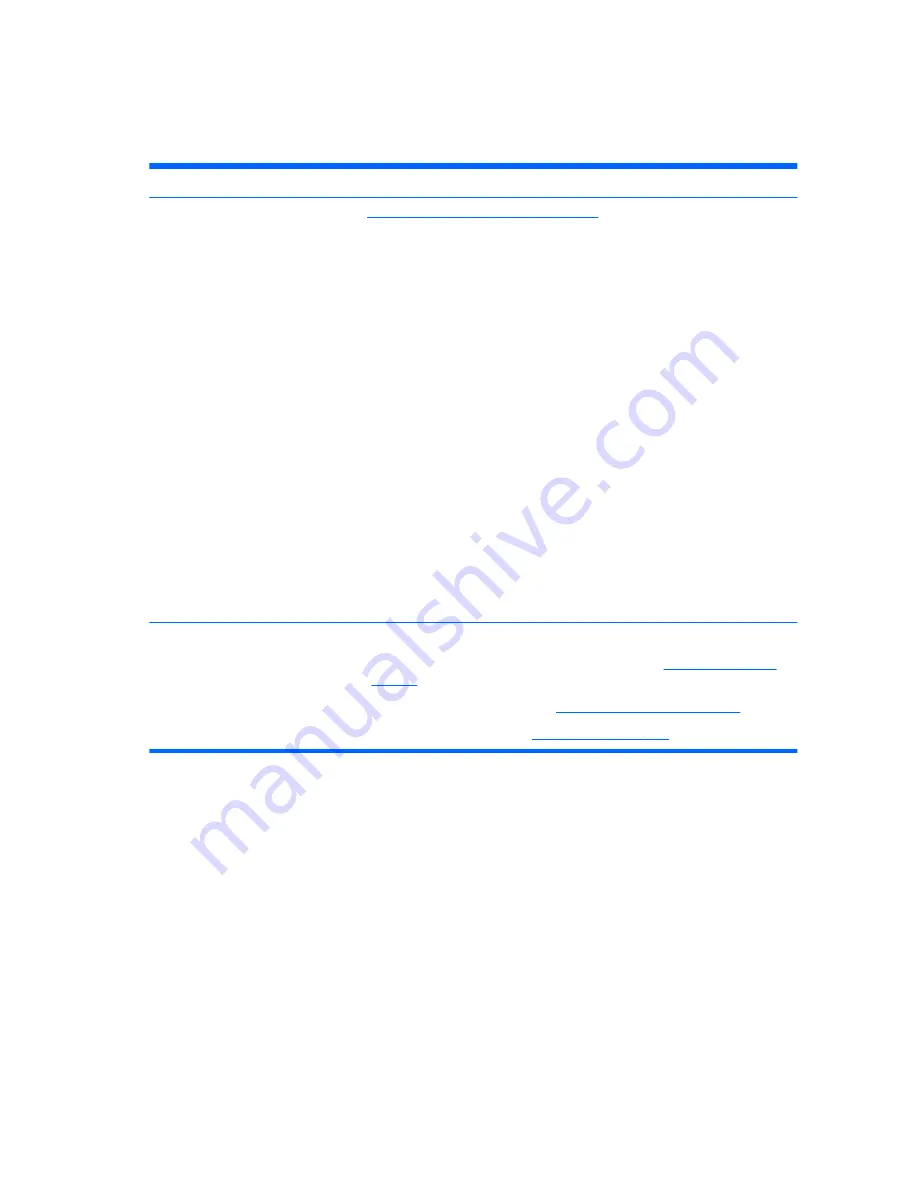
Product updates
Table 1-5
Product updates
Topic
Location
Driver and BIOS updates
See
http://www.hp.com/go/workstationsupport
to verify that you have the latest
drivers for the workstation.
To determine the current workstation BIOS on your workstation, follow these steps
during system power up:
1.
Power on the workstation, and press
Esc
during start up (boot).
2.
Press
F10
to enter the F10 Setup utility.
3.
Go to
File
>
System Information
. Note the BIOS version and date and
compare it with the BIOS versions that appear on the HP website.
You can also find the BIOS version number in Windows 7:
1.
Go to
Start
>
All Programs
>
Accessories
>
System Tools
>
System
Information
.
2.
In the right pane, find the line with
BIOS Version/Date
.
3.
Note the BIOS version and date and compare it with the versions that appear
on the HP website.
You can also find the BIOS version number in Windows 8:
1.
Point to the upper-right or lower-right corner of the Start screen to display the
charms.
2.
Click
Settings > Change PC Settings
.
Operating systems
For additional information, on:
●
Operating systems supported on HP workstations, go to
http://www.hp.com/
go/wsos
.
●
Windows operating systems, go to
http://www.microsoft.com/support
.
●
Linux operating systems, go to
http://www.hp.com/linux
.
6
Chapter 1 Locating HP resources















































