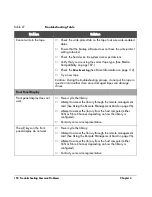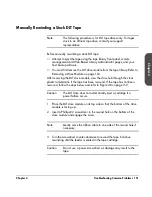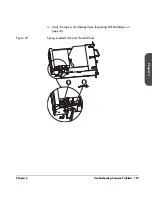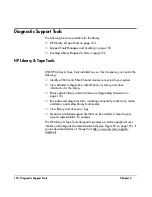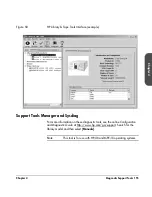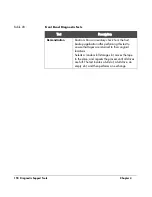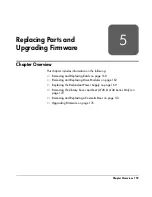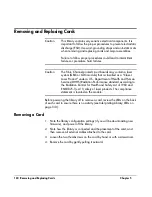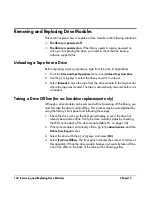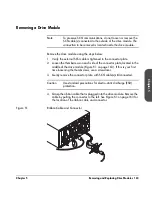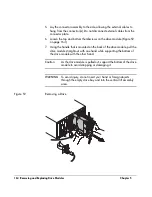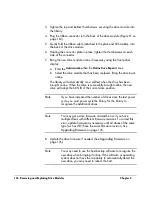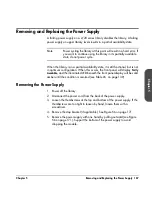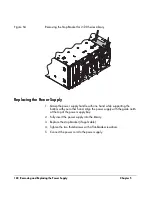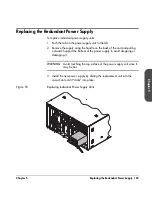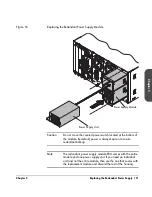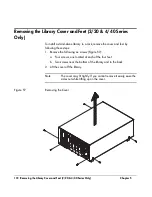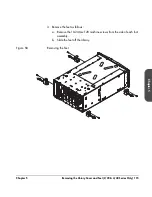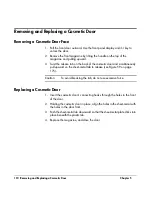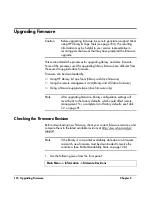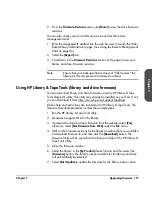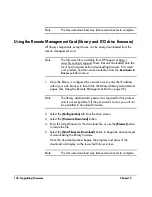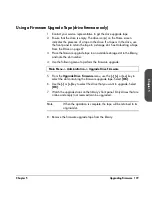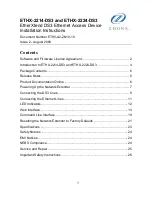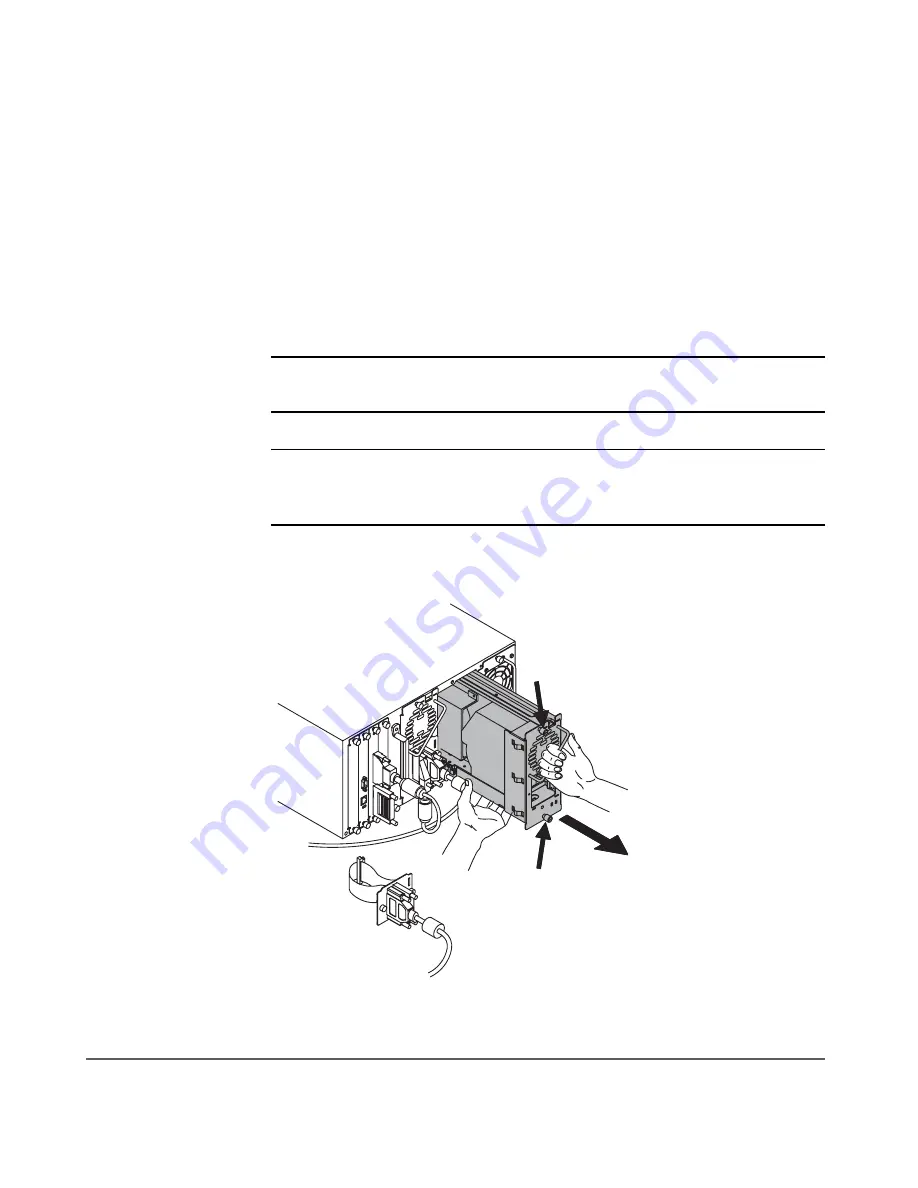
164 Removing and Replacing Drive Modules
Chapter 5
5. Lay the connector assembly to the side, allowing the external cables to
hang from the connection(s). Do not disconnect external cables from the
connector plate.
6. Loosen the top and bottom thumbscrews on the drive module (
Figure 52
on page 164).
7. Using the handle that is mounted on the back of the drive module, pull the
drive module straight out with one hand while supporting the bottom of
the drive module with the other hand.
Caution
As the drive module is pulled out, support the bottom of the drive
module to avoid dropping or damaging it.
WARNING
To avoid injury, do not insert your hand or foreign objects
through the empty drive bay and into the vertical lift assembly
area.
Figure 52
Removing a Drive
Summary of Contents for Surestore E Tape Library Model 2/20
Page 1: ...hp surestore tape library 2 20 4 40 6 60 8 80 and 10 100 series user s guide ...
Page 2: ......
Page 6: ...4 Updates hp surestore tape library ...
Page 12: ...10 ...
Page 116: ...114 Retrieving Library Information Chapter 3 ...
Page 182: ...180 Upgrading Firmware Chapter 5 ...
Page 222: ...220 Library Error Codes Appendix ...
Page 236: ...234 ...
Page 237: ......