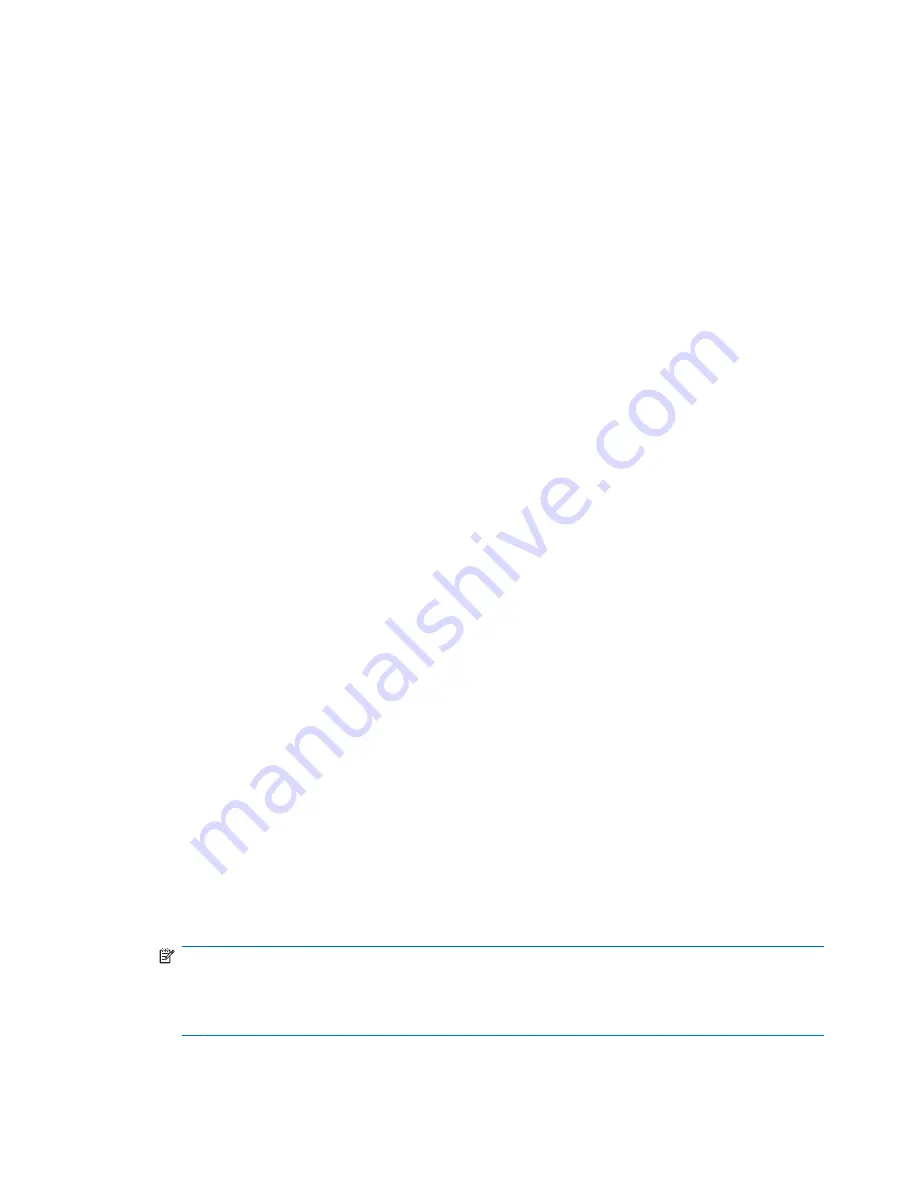
When you set up a WLAN or access an existing WLAN, always enable security features to protect your
network from unauthorized access. The common security levels are Wi-Fi Protected Access (WPA) and
Wired Equivalent Privacy (WEP). Because wireless radio signals travel outside the network, other WLAN
devices can pick up unprotected signals and either connect to your network (uninvited) or capture
information being sent across it. However, you can take precautions to protect your WLAN:
●
Use a wireless transmitter with built-in security
.
Many wireless base stations, gateways, and routers provide built-in security features such as
wireless security protocols and firewalls. With the correct wireless transmitter, you can protect your
network from the most common wireless security risks.
●
Work behind a firewall
.
A firewall is a barrier that checks both data and requests for data that are sent to your network and
then discards any suspicious items. Firewalls are available in many varieties, both software and
hardware. Some networks use a combination of both types.
●
Use wireless encryption
.
A variety of sophisticated encryption protocols is available for your WLAN. Find the solution that
works best for your network security:
◦
Wired Equivalent Privacy (WEP)
is a wireless security protocol that uses a WEP key to
encode or encrypt all network data before it is transmitted. Usually, you can allow the network
to assign the WEP key. Alternatively, you can set up your own key, generate a different key,
or choose other advanced options. Without the correct key, others will not be able to use the
WLAN.
◦
WPA (Wi-Fi Protected Access)
, like WEP, uses security settings to encrypt and decrypt data
that is transmitted over the network. However, instead of using one static security key for
encryptions as WEP does, WPA uses
temporal key integrity protocol
(TKIP) to dynamically
generate a new key for every packet. It also generates different sets of keys for each computer
on the network.
Connecting to a WLAN
To connect to the WLAN, follow these steps:
1.
Be sure that the WLAN device is on. If it is on, the wireless lights are on (blue). If the wireless lights
are amber, press the wireless button.
2.
Click the network icon in the notification area, at the far right of the taskbar.
3.
Select your WLAN from the list.
4.
Click
Connect
.
If the network is a security-enabled WLAN, you are prompted to enter a network security key, which
is a security code. Type the code, and then click
OK
to complete the connection.
NOTE:
If no WLANs are listed, you are out of range of a wireless router or access point.
NOTE:
If you do not see the network you want to connect to, click
Open Network and Sharing
Center
, and then click
Set up a new connection or network
. A list of options is displayed. You
can choose to manually search for and connect to a network or to set up a new network connection.
26
Chapter 2 Wireless, modem, and local area network
Summary of Contents for ProBook 6450b
Page 1: ...HP ProBook User Guide ...
Page 4: ...iv Safety warning notice ...
Page 144: ...5 Press enter 6 Follow the on screen instructions 134 Chapter 11 Software updates ...
Page 153: ...6 Select Repair your computer 7 Follow the on screen instructions Performing a recovery 143 ...
Page 173: ...16 Routine care 163 ...
Page 181: ......
















































