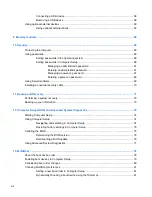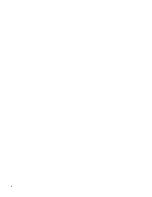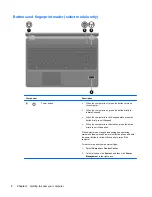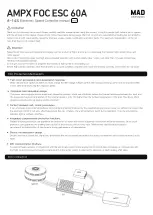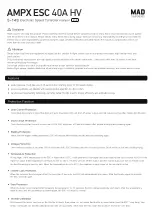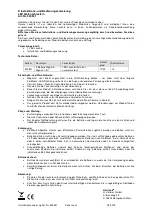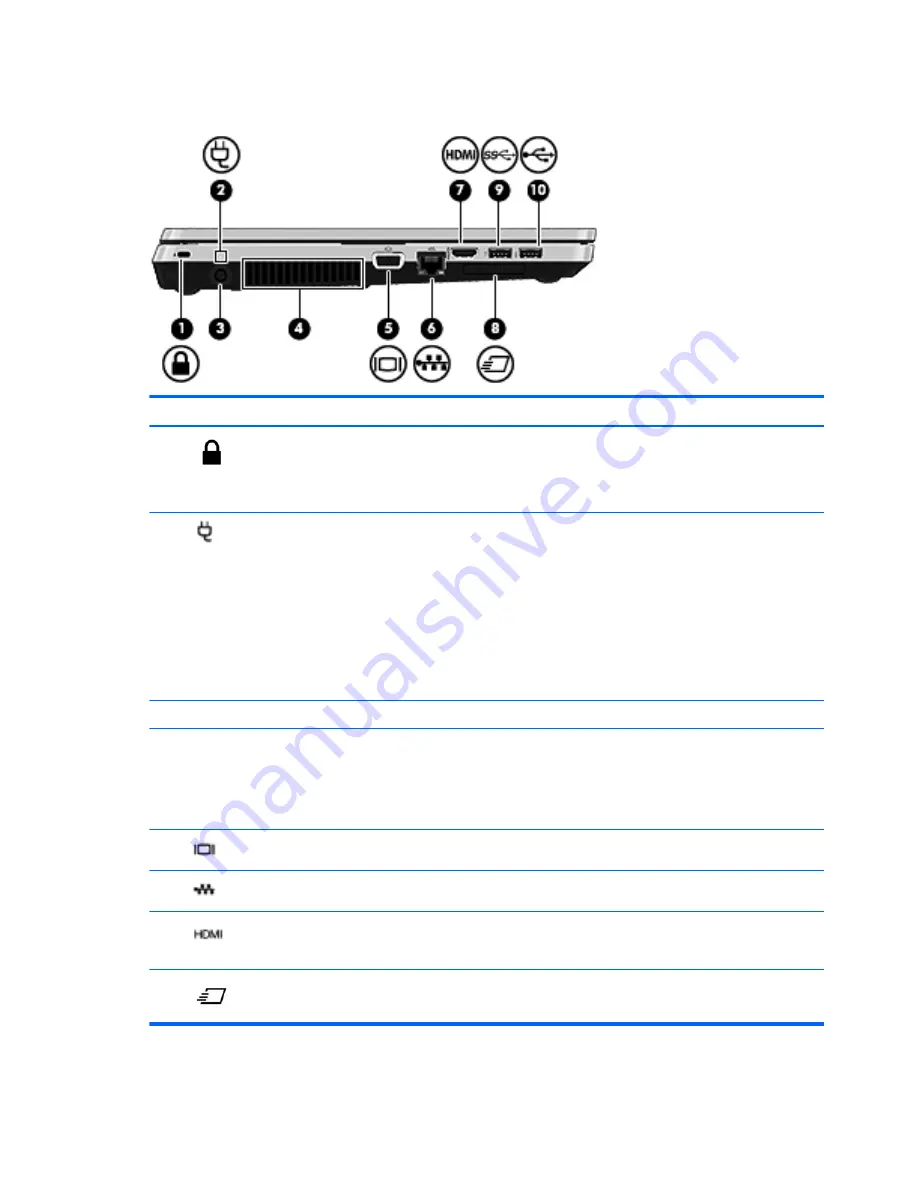
Left
Component
Description
(1)
Security cable slot
Attaches an optional security cable to the computer.
NOTE:
The security cable is designed to act as a
deterrent, but it may not prevent the computer from being
mishandled or stolen.
(2)
Battery light
●
Amber: The computer is connected to external power
and the battery is 0 to 90% charged.
●
White: The computer is connected to external power
and the battery is 90 to 99% charged.
●
Blinking amber: A battery that is the only available
power source has reached a low battery level. When
the battery reaches a critical battery level, the battery
light begins blinking rapidly.
●
Off: The battery is fully charged.
(3)
Power connector
Connects an AC adapter.
(4)
Vent
Enables airflow to cool internal components.
NOTE:
The computer fan starts up automatically to cool
internal components and prevent overheating. It is normal
for the internal fan to cycle on and off during routine
operation.
(5)
External monitor port
Connects an external VGA monitor or projector.
(6)
RJ-45 (network) jack
Connects a network cable.
(7)
HDMI port
Connects an optional video or audio device, such as a high-
definition television, or any compatible digital or audio
component.
(8)
ExpressCard slot
Reads and writes to ExpressCards.
12
Chapter 2 Getting to know your computer
Summary of Contents for ProBook 4435s
Page 1: ...HP Notebook User Guide ...
Page 4: ...iv Safety warning notice ...
Page 10: ...x ...
Page 33: ...4 Keyboard and pointing devices Using the keyboard Using the TouchPad 23 ...
Page 108: ......