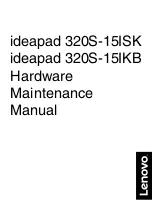4.
Press
f11
while the “Press <F11> for recovery” message is displayed on the screen.
5.
Follow the on-screen instructions.
Using Windows operating system media (purchased separately)
To order a Windows operating system DVD, contact support. See the Worldwide Telephone Numbers booklet
included with the computer. You can also find contact information from the HP website. Go to
, select your country or region, and follow the on-screen instructions.
CAUTION:
Using a Windows operating system media completely erases hard drive contents and reformats
the hard drive. All files that you have created and any software that you have installed on the computer are
permanently removed. When reformatting is complete, the recovery process helps you restore the operating
system, as well as drivers, software, and utilities.
To initiate a full install of the operating system using a Windows operating system DVD:
NOTE:
This process takes several minutes.
1.
If possible, back up all personal files.
2.
Insert the Windows operating system DVD into the optical drive, and then restart the computer.
3.
When prompted, press any keyboard key.
4.
Follow the on-screen instructions.
After the installation is completed:
1.
Eject the Windows operating system media and then insert the Driver Recovery media.
2.
Install the Hardware Enabling Drivers first, and then install Recommended Applications.
Performing a system recovery
89